前言
本文展示在 VirtualBox 上安裝 FreeBSD 13.0 的過程。使用 Apple Silicon macOS 系統的讀者,可以看我們後續的文章。
下載光碟映像檔
FreeBSD 支援多種硬體架構。這裡選擇 amd64 (x86-64) 版本的即可。在站長撰寫這篇文章時,FreeBSD 的版本來到 12.3 和 13.0。此處選擇 13.0。
除非要用到光碟映像檔內的套件,選擇 disk1 就可以了。檔案小,比較省下載時間。
Windows 上可以用 wget(1),這個小工具支援中斷續傳的功能。
用 Chocolatey 安裝 wget:
> choco install wget使用以下指令下載 FreeBSD 映像檔。參數 -c 代表開啟中斷續傳:
> wget -c https://download.freebsd.org/ftp/releases/amd64/amd64/ISO-IMAGES/13.0/FreeBSD-13.0-RELEASE-amd64-disc1.iso建立虛擬機器
在 VirtualBox 中建立新的虛擬機器,將該機器命名為「FreeBSD」是不錯的選擇:
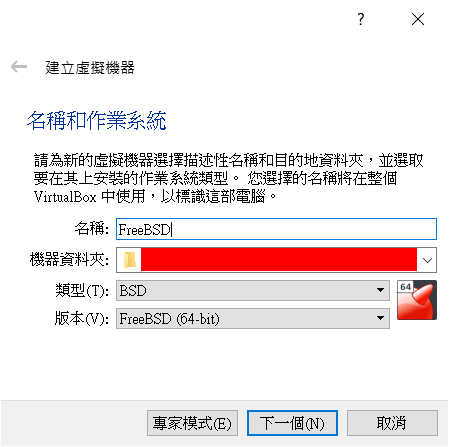
請根據自己系統的可用記憶體來配置虛擬機器的記憶體。站長的個人電腦有 16 GB 記憶體,故此處配置 4 GB。若讀者的電腦是 8 GB 記憶體,可配置 2 GB:
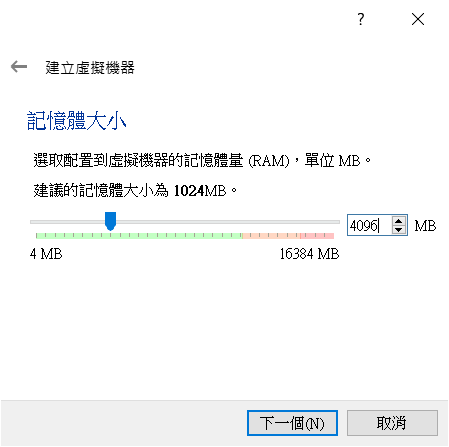
這時候宿主系統 (host system) 上還沒有虛擬磁碟,所以要建立新的磁碟:
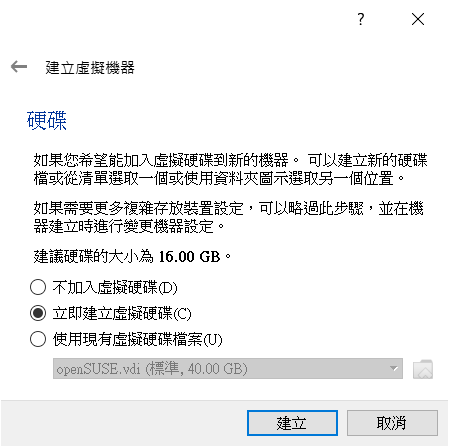
如果沒有要和其他虛擬機器軟體共用磁碟的話,磁碟型態選 VDI 即可:
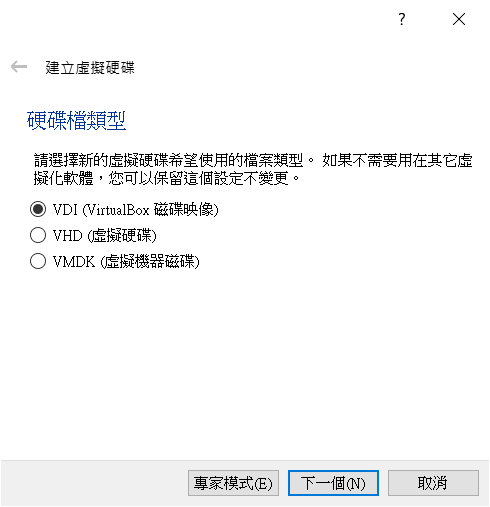
除非很在意效能,選擇動態分配會比較省宿主系統的磁碟空間:
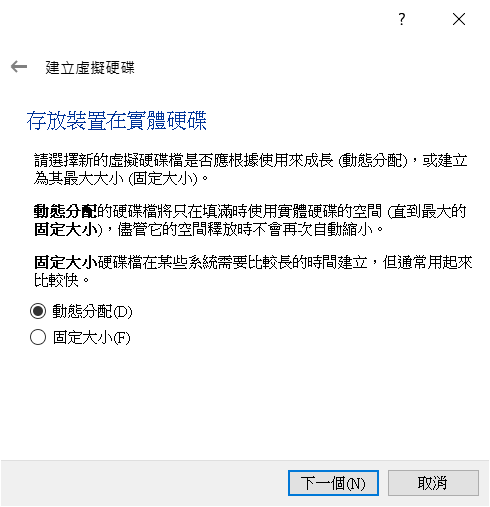
請根據自己系統的可用磁碟空間來配置虛擬機器的磁碟大小。一般來說,就算裝桌面環境,也不會使用超過 20 GB 磁碟空間。這裡設成 40 GB 應該是相當足夠:
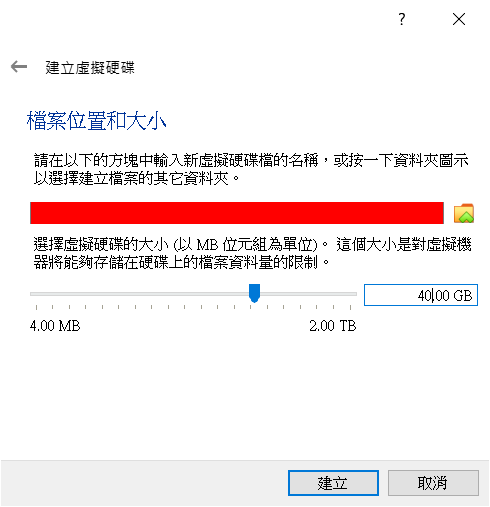
建好虛擬機器後,開啟該機器的「存放裝置」:
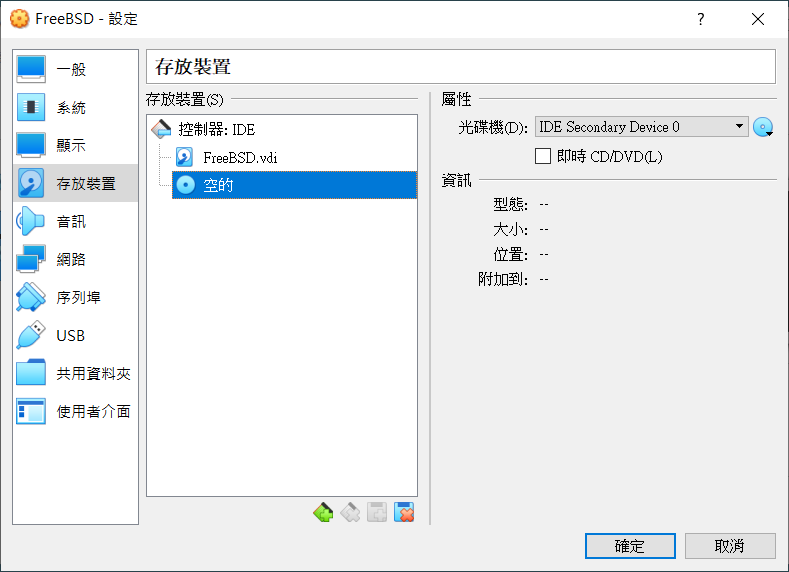
掛入 FreeBSD 的光碟映像檔:

安裝 x86-64 版本 FreeBSD
開啟剛建好的虛擬機器,進入 FreeBSD 安裝光碟的啟動畫面:
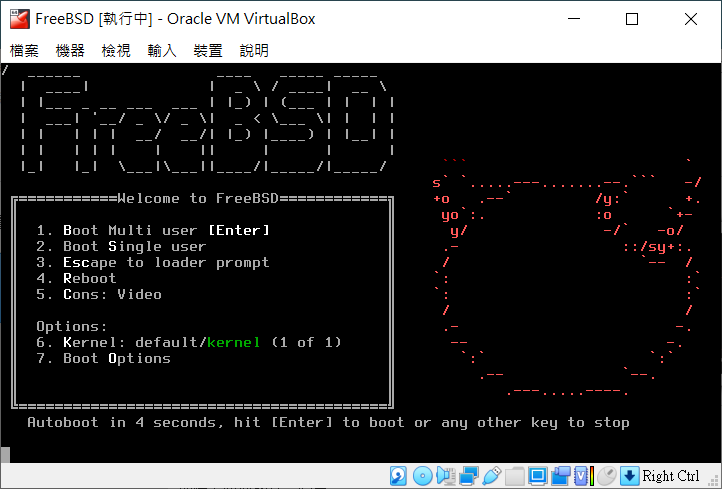
選擇「Install」,開始安裝 FreeBSD:
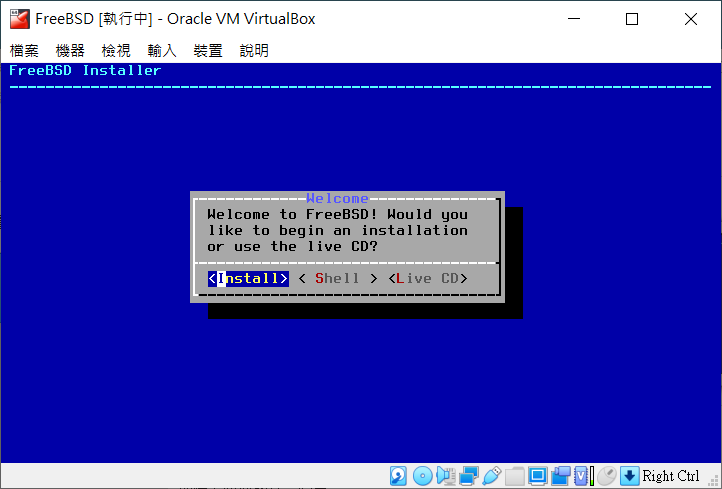
除非你的鍵盤不是美式鍵盤,按照預設值即可:
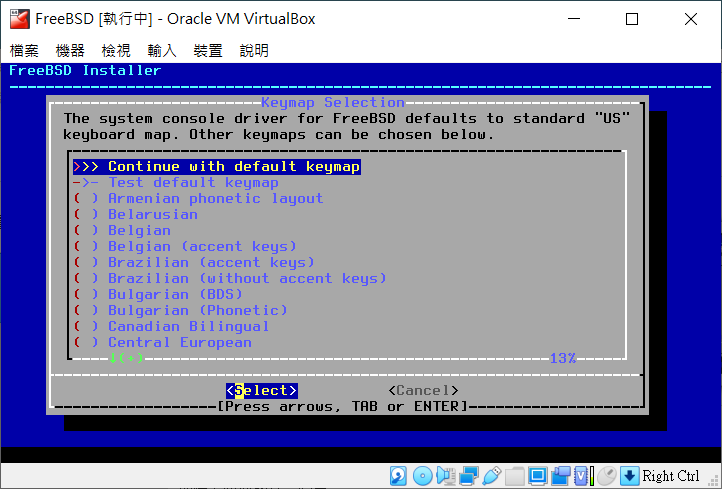
選擇主機名稱 (hostname)。由於此虛擬系統不做為網路服務器,名稱可以任取。「freebsd」是個還不錯的選擇:
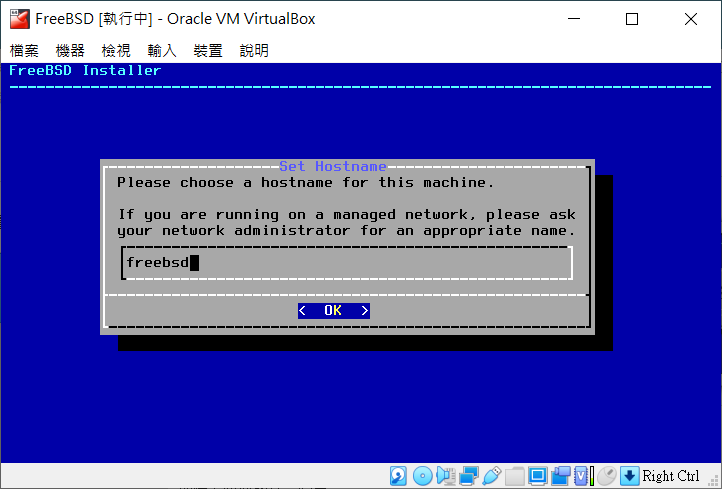
選擇系統元件 (system components)。通常會選 ports 和 src 。前者和安裝套件相關,後者則和重編系統相關。其他的則視需求自行選擇:
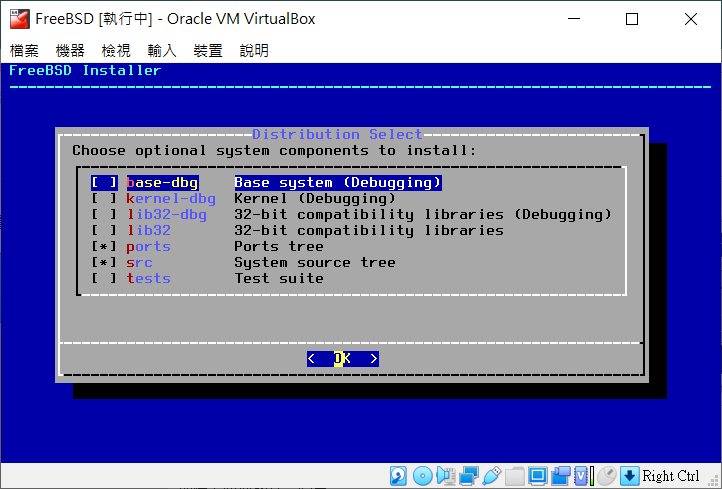
選擇分割磁碟 (partitioning) 的方式。由於系統是建在虛擬機器中而且重要的資料可以丟到雲端,不需耗費太多心力在這裡。此處選擇自動分割即可:
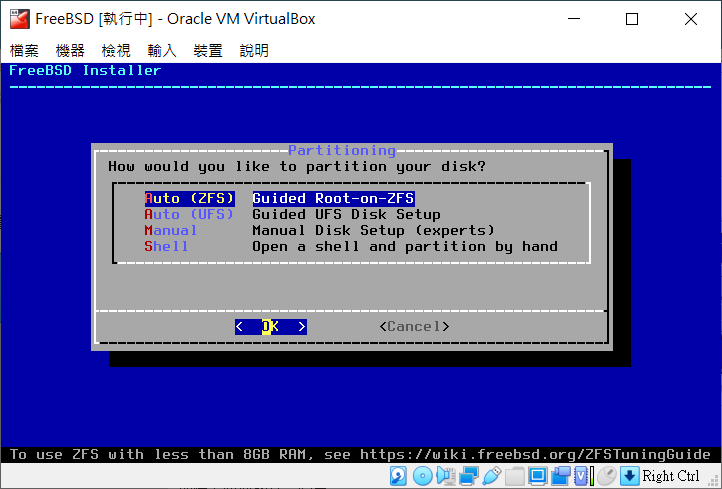
安裝程式會詢問磁碟分割相關參數,確認沒問題後繼續下一步即可:
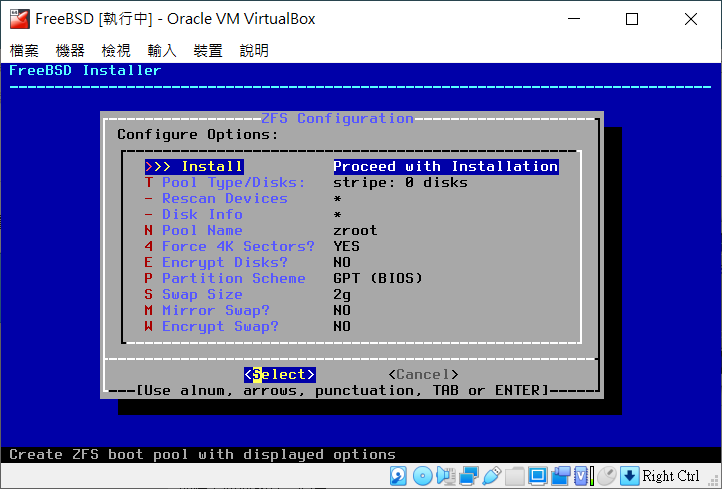
承上,這裡不需要為系統做磁碟陣列 (RAID):
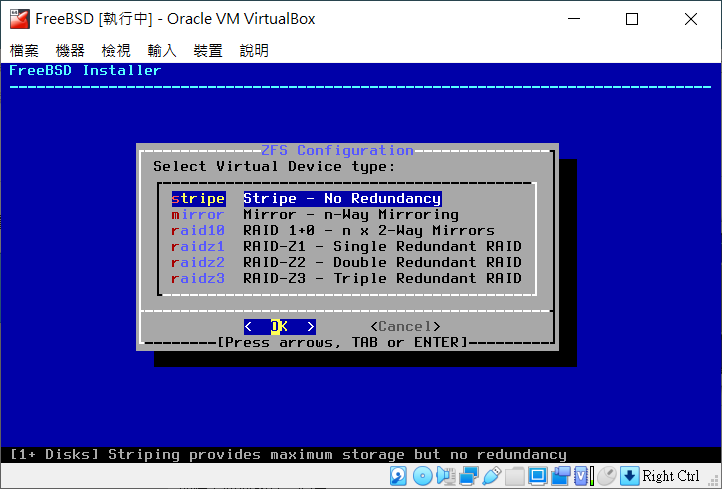
此虛擬機器只有一個磁碟,直接選擇即可:
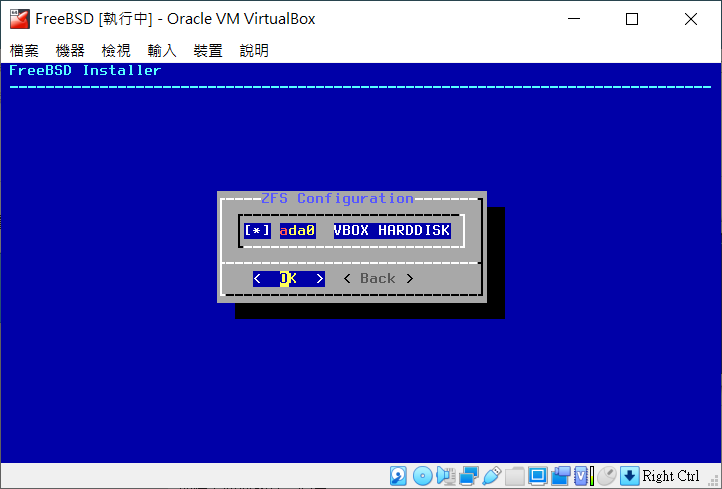
在抹去磁碟資料前,安裝程式會做最後確認。直接確認即可:
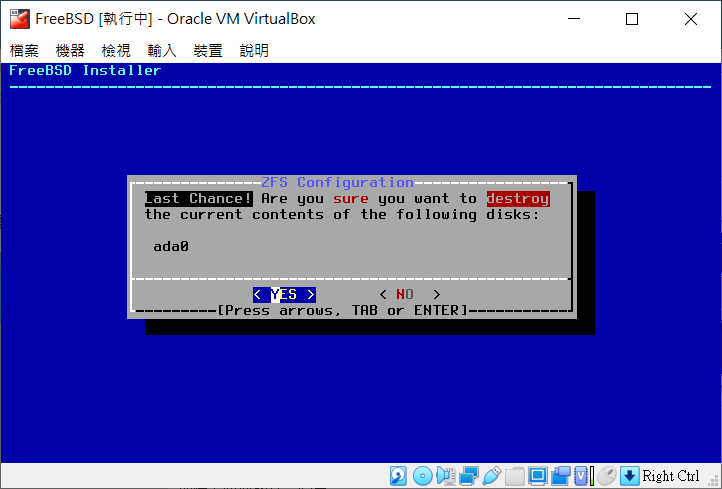
安裝程式開始安裝系統:
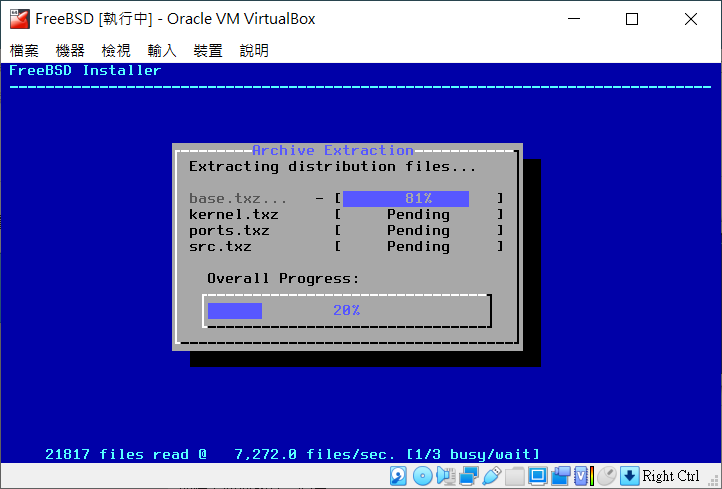
設置 root (Unix 系統管理者帳號) 的密碼。為避免輸入錯誤無法進入系統,此處要重覆輸入兩次:
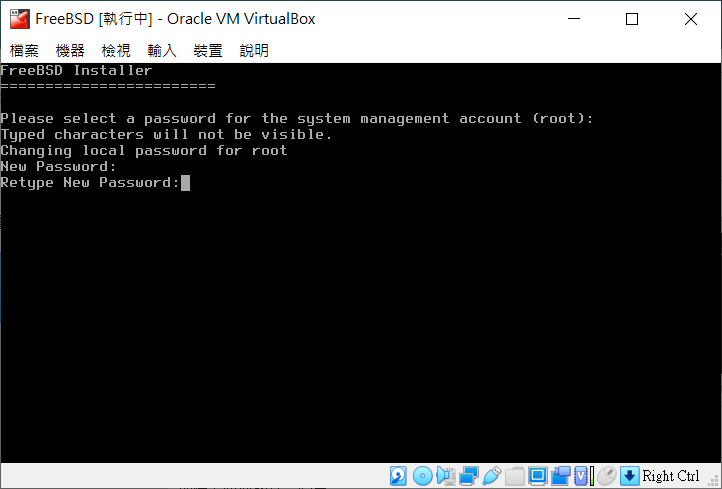
選擇網路卡介面。這個系統是虛擬的,網路卡也是虛擬的。剛好 FreeBSD 有支援該網卡:
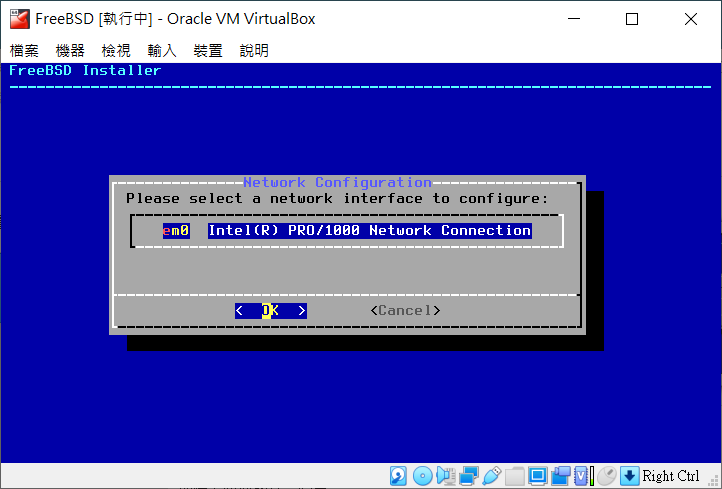
不設置 IP 的話,此虛擬系統就無法連結外部網路了。當然要選「Yes」:
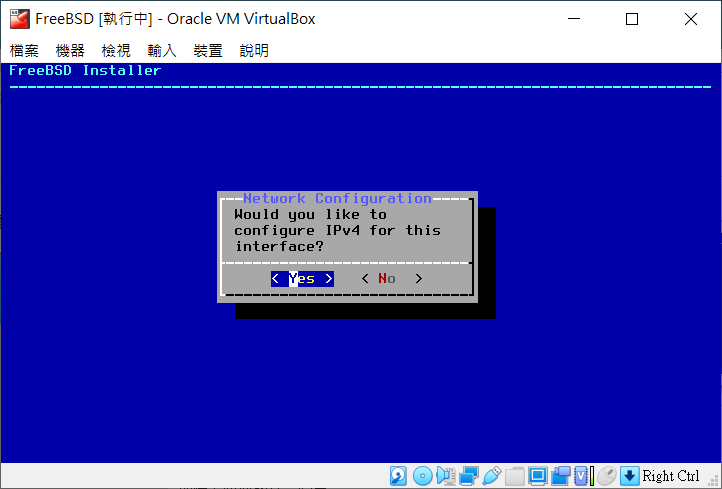
這裡不需要固定 IP,使用 DHCP (動態主機設定協定) 動態分配 IP 即可:
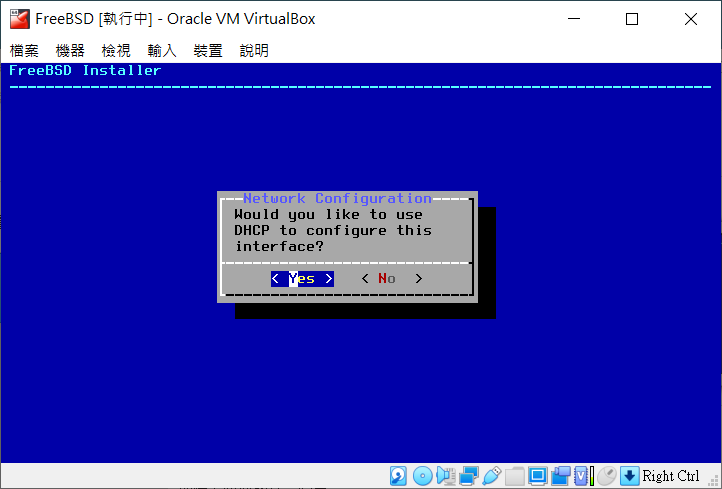
使用 IPv6 是不必要的,這裡選「No」略去該設置:
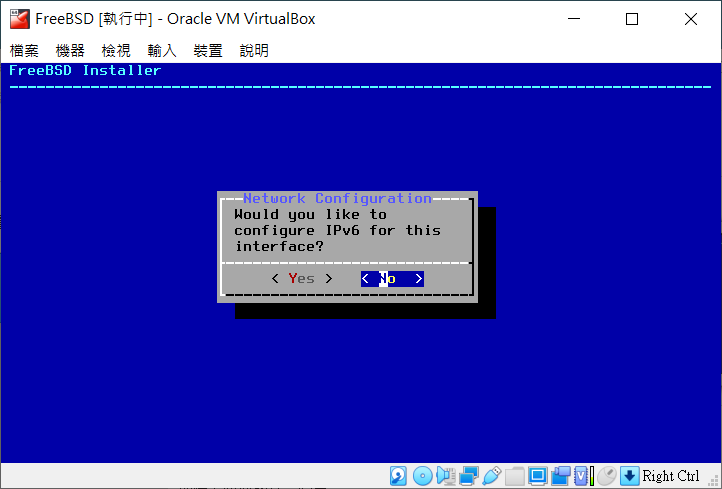
設置系統網路。安裝程式應該會自動抓取正確的設置:
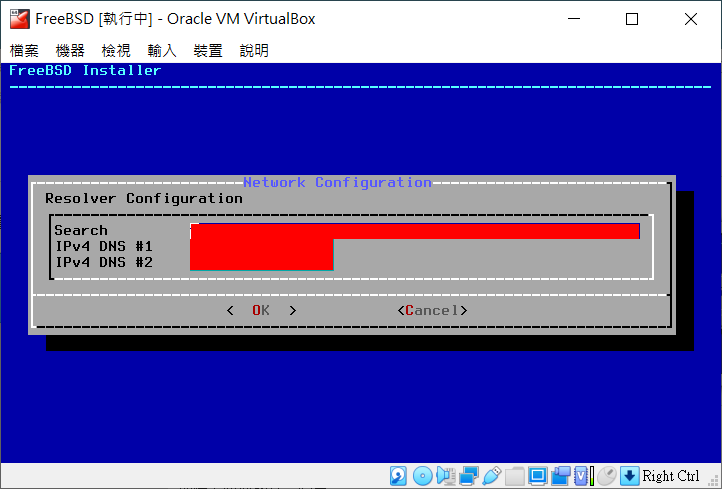
設置時區。我們所在的區域是「Asia」(亞洲):
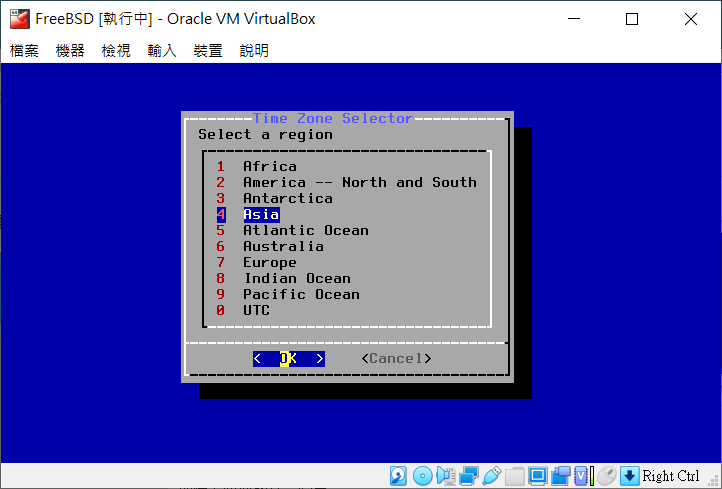
我們所在的國家或區域是「Taipei」(台北):
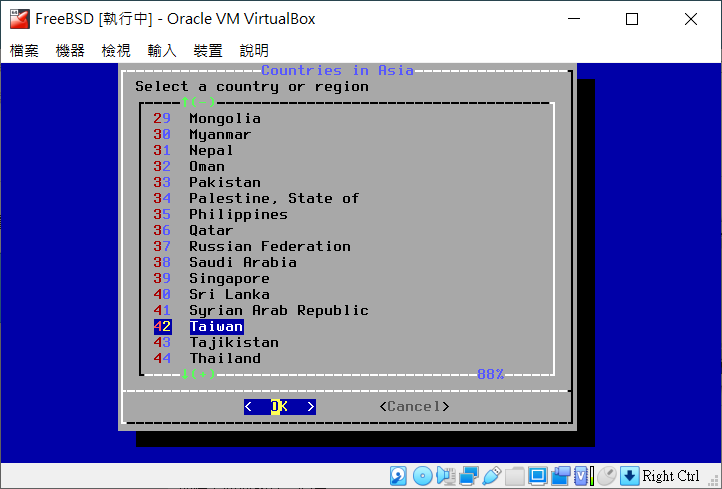
我們所在的時區的確是「CST」(中國標準時間):
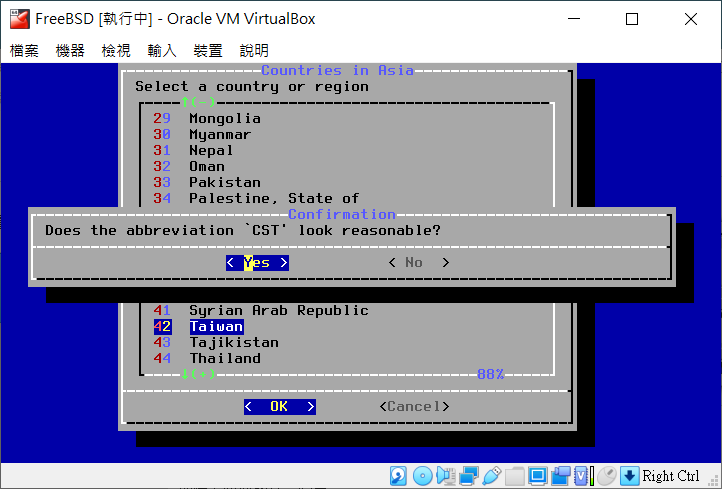
設置系統日期:
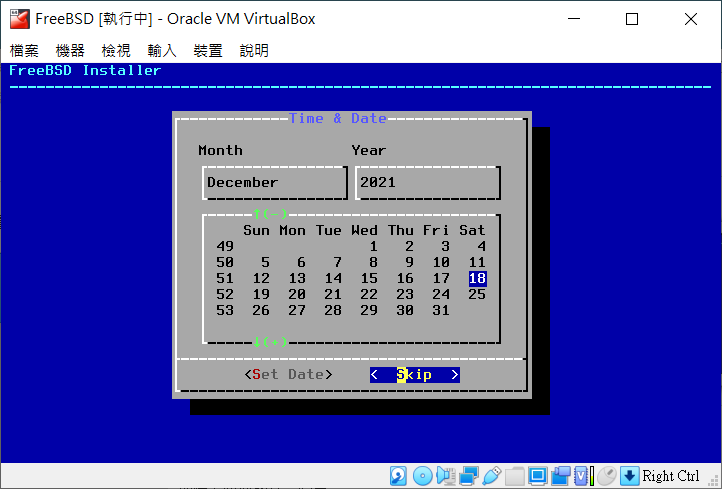
設置系統時間。若時間有誤,需自行調整:
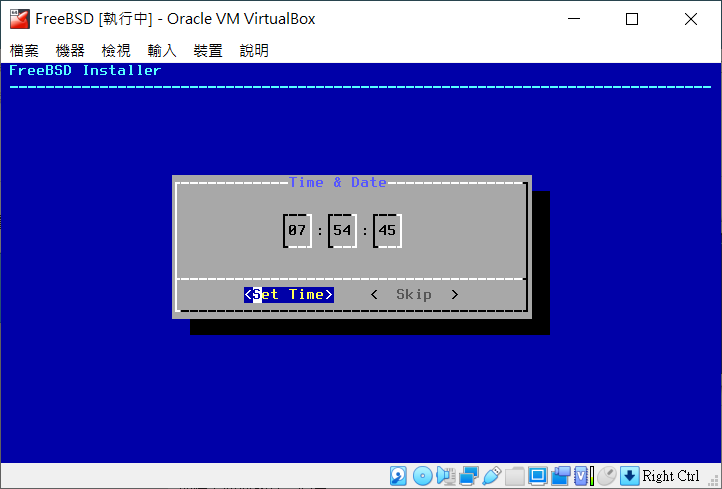
設置系統服務 (system services)。開越多服務,開機時間會更久,故選需要的服務即可:
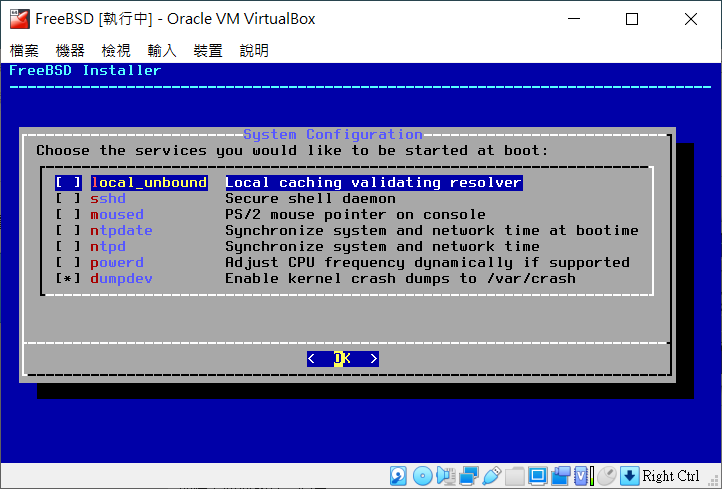
加強系統安全性的選項。這裡刻意把 Sendmail 關掉其實是為了加快開機速度:
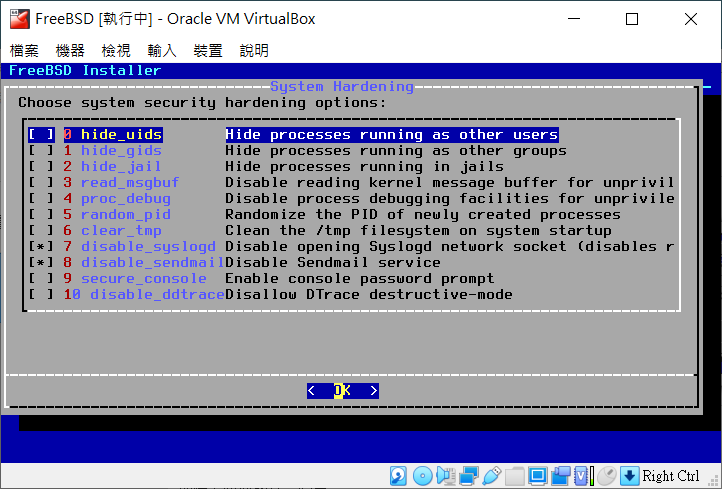
建立一般使用者。由於 root 不慎使用會破壞系統,平日使用系統時會透過一般使用者,只有在需要系統管理任務時才開啟 root。
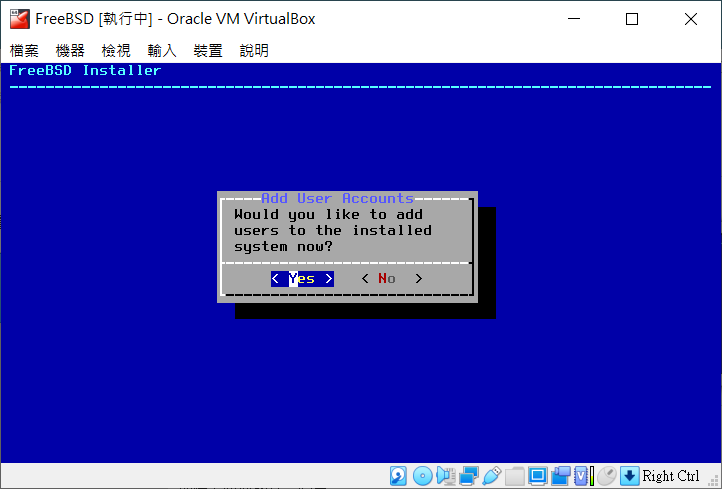
建立使用者時,除了使用者名稱 (username)、使用者全名 (full name)、密碼 (password) 以外,先儘量選擇預設選項。有需求日後可以再更動設置:
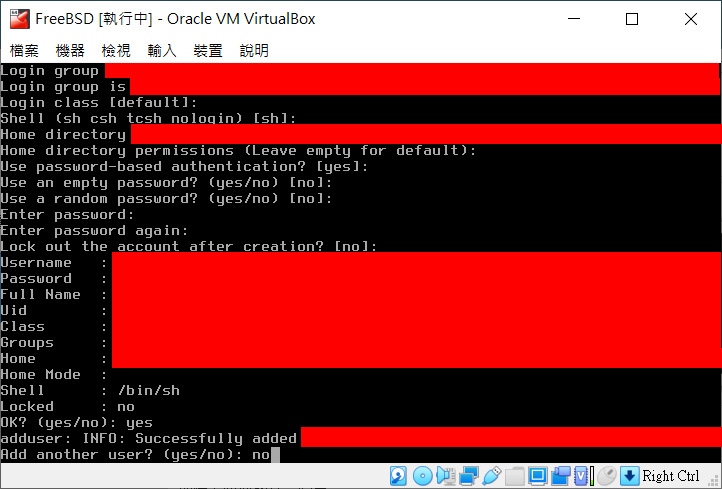
到這裡已經設置完了。離開安裝程式即可:
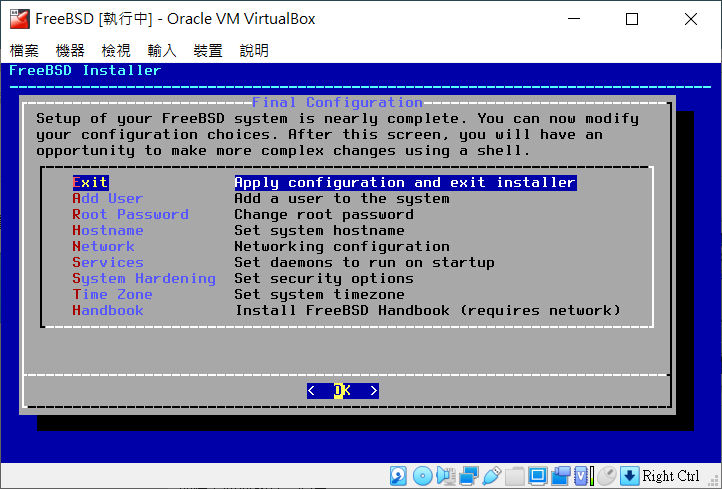
最後系統會詢問是否要進命令環境做手動修改。這裡不需要:
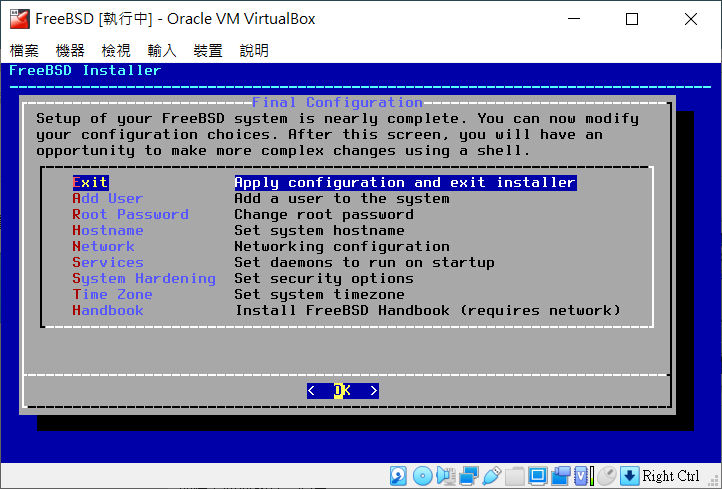
由於我們無法取出映像檔,這時候直接將系統關機即可。這個動作相當於直接按電源關機。
後記
本文展示了在 VirtualBox 上安裝 FreeBSD 的過程。在後續文章中,我們會說明基本的命令列使用方式,並逐步建立中文化的桌面環境。









