前言
基於 Apple 晶片的 macOS 是相對新穎的系統,目前該系統上的虛擬機器軟體選項不多。此處採用免費的 UTM 來安裝 FreeBSD 13.0。
下載光碟映像檔
由於 Apple 晶片是 ARM 架構,這裡下載的 FreeBSD 映像檔請選 aarch64 版本。在站長撰寫這篇文章時,FreeBSD 的版本來到 12.3 和 13.0。此處選擇 13.0。
除非要用到光碟映像檔內的套件,選擇 disk1 就可以了。檔案小,比較省下載時間。
macOS 未內建 wget(1),可以透過 Homebrew 來安裝該工具:
$ brew install wget接著使用 wget 下載 FreeBSD 映像檔。參數 -c 代表開啟中斷續傳:
$ wget -c https://download.freebsd.org/ftp/releases/arm64/aarch64/ISO-IMAGES/13.0/FreeBSD-13.0-RELEASE-arm64-aarch64-disc1.iso建立虛擬機器
在 UTM 中建立虛擬機器。「FreeBSD」是一個不錯的名稱:
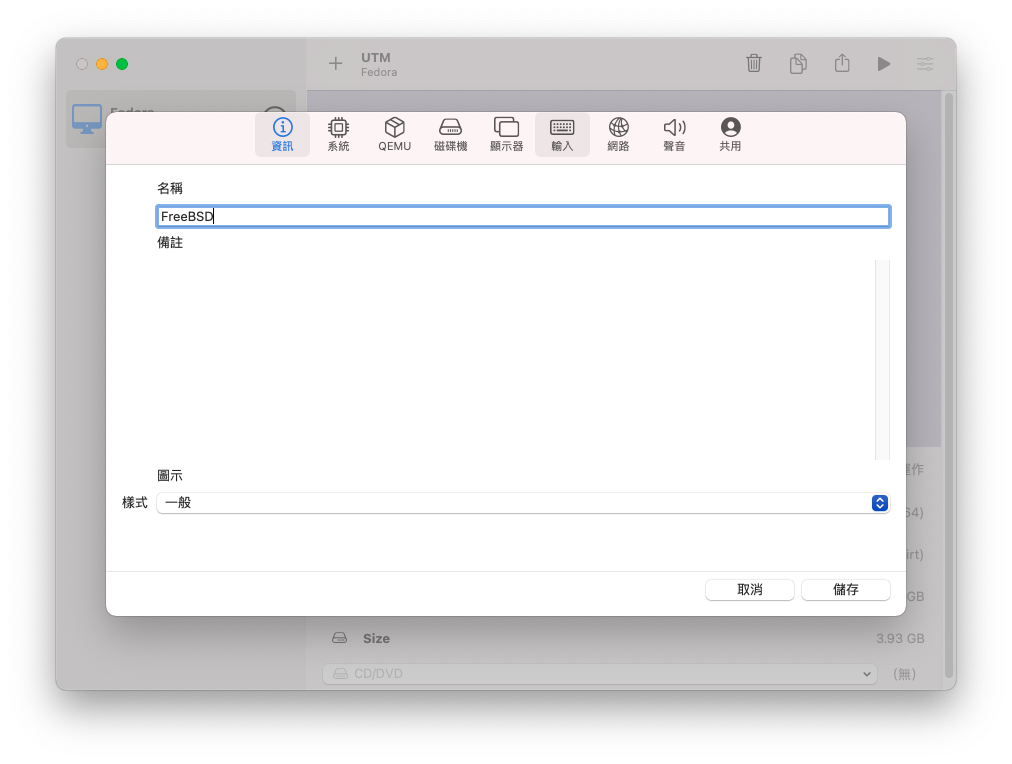
其實 UTM 也可以模擬 amd64 (x86-64) 架構,但客體系統的架構和宿主系統的相異時,速度會更慢。故此處仍建議用 ARM64 (aarch64) 架構。
站長所用的 Mac mini 有 8 GB 記憶體,故此處配置 2 GB 記憶體。若要配置 4 GB 記憶體,同時開啟的軟體就不能太多:
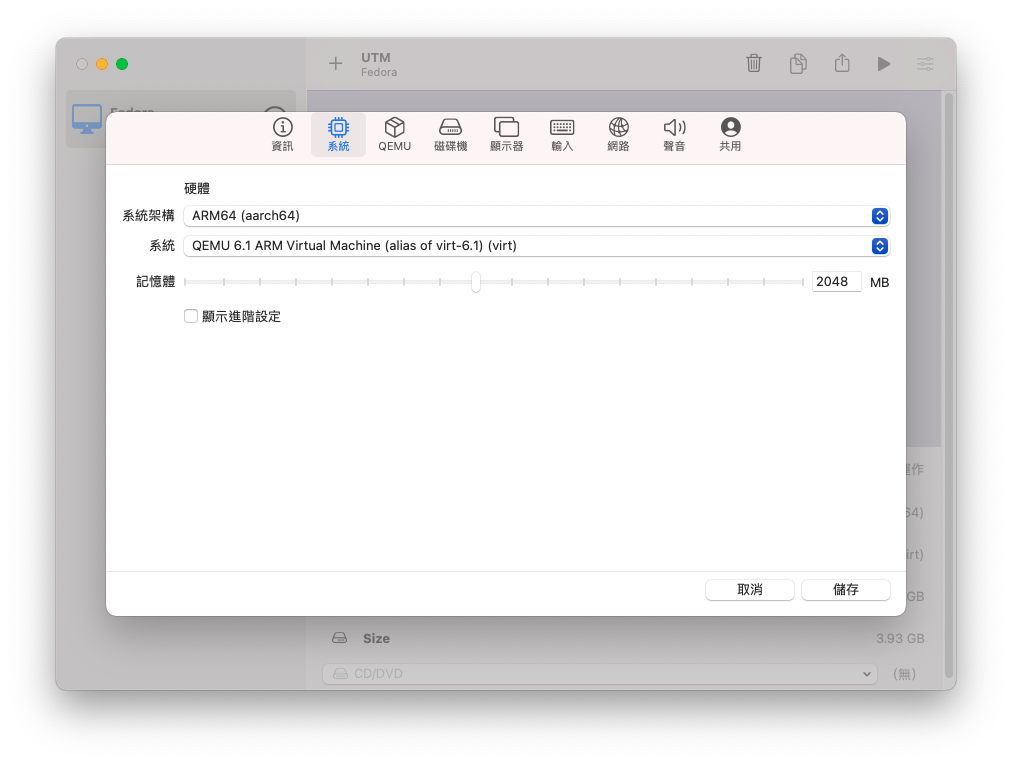
建立虛擬機器所用的虛擬磁碟。注意這裡建立磁碟界面非 IDE:
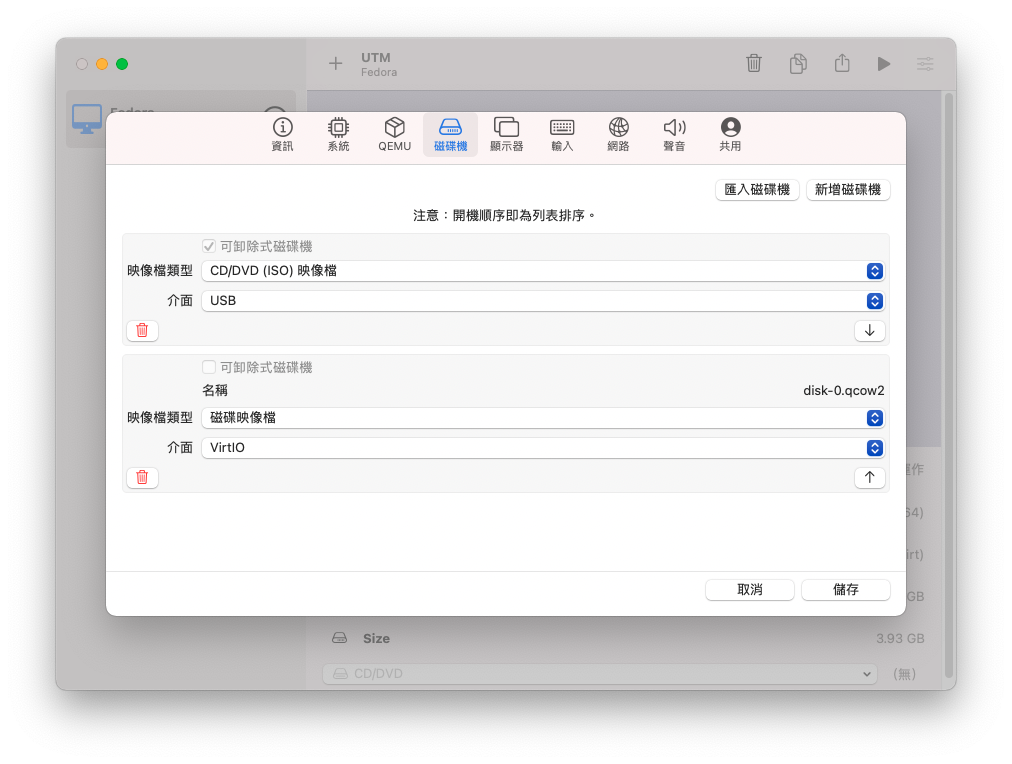
建立虛擬機器所用的虛擬螢幕:
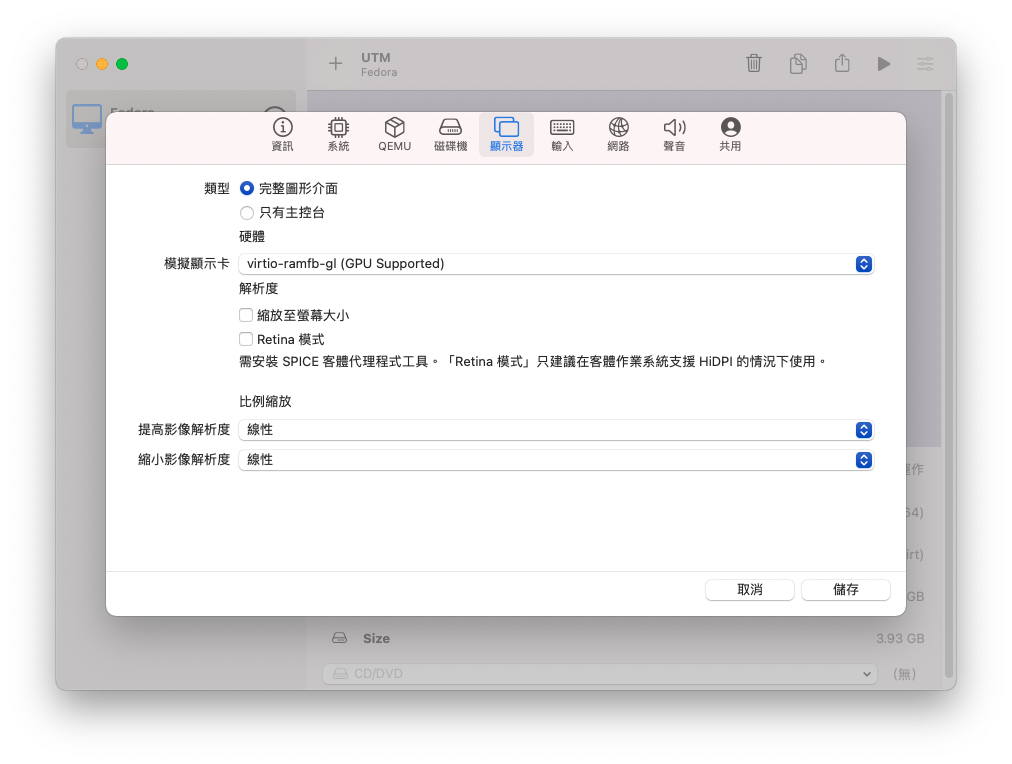
以下是本次所用的虛擬機器:
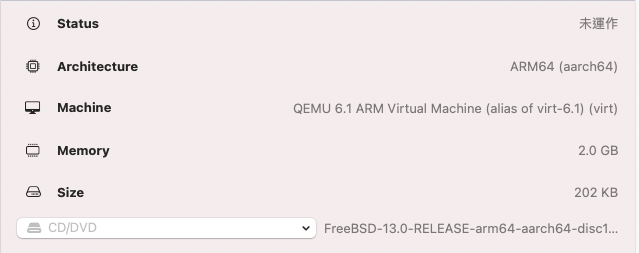
安裝 aarch64 版本 FreeBSD
開啟剛建好的虛擬機器,進入 FreeBSD 安裝光碟的啟動畫面:
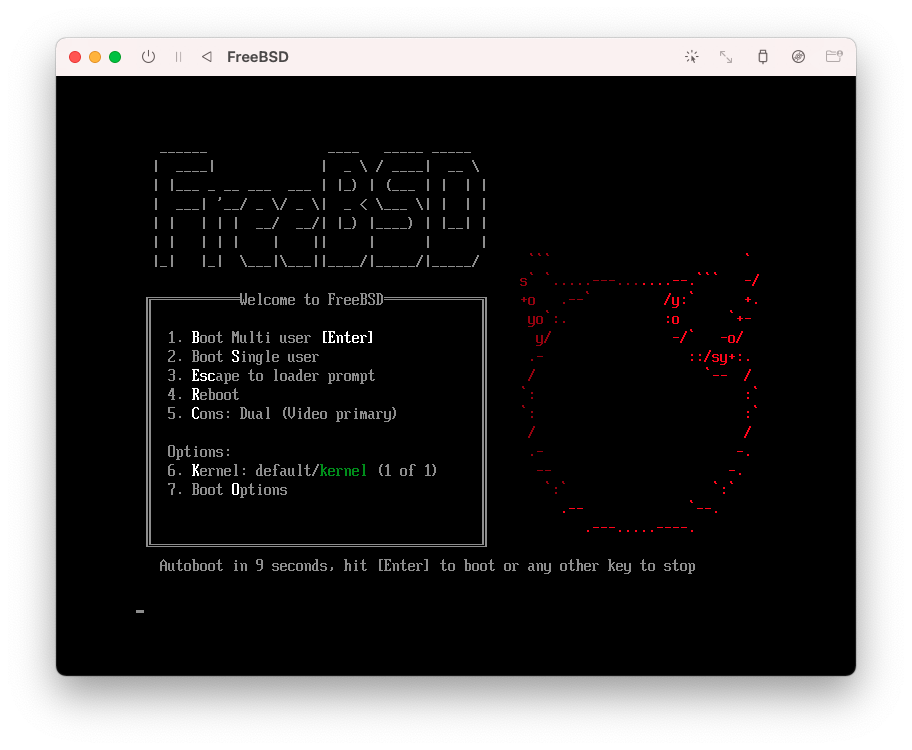
選擇「Install」,開始安裝 FreeBSD:
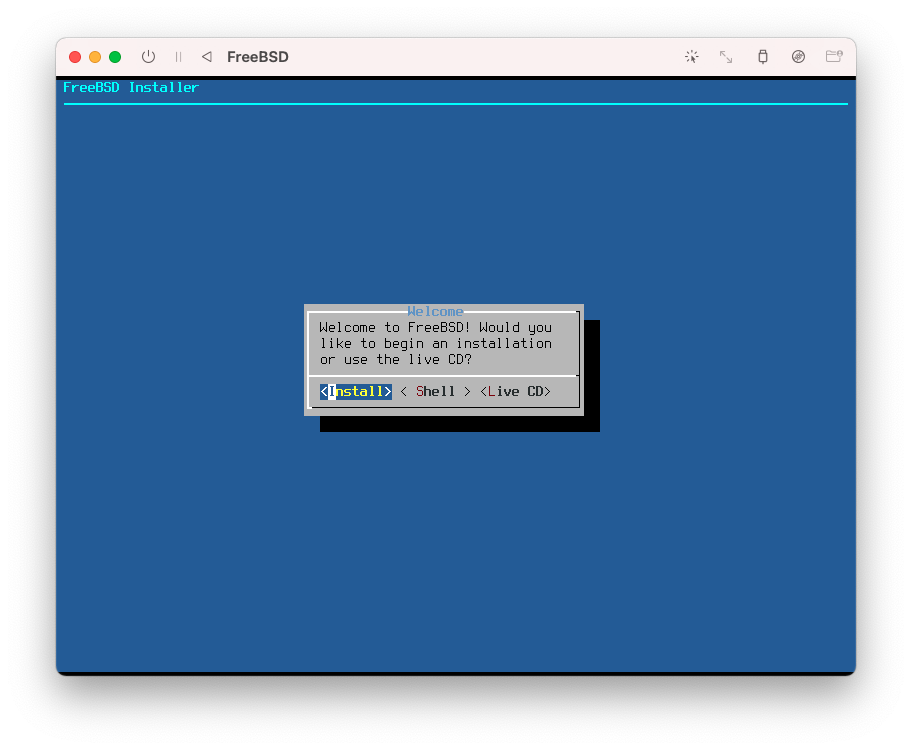
除非你的鍵盤不是美式鍵盤,按照預設值即可:
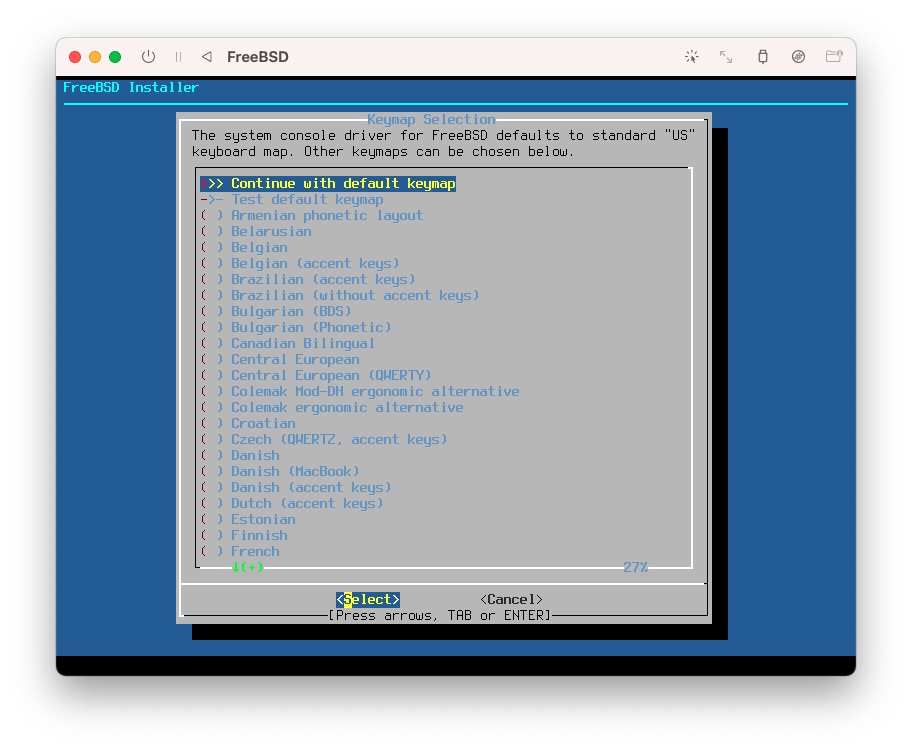
選擇主機名稱 (hostname)。由於此虛擬系統不做為網路服務器,名稱可以任取。「freebsd」是個還不錯的選擇:
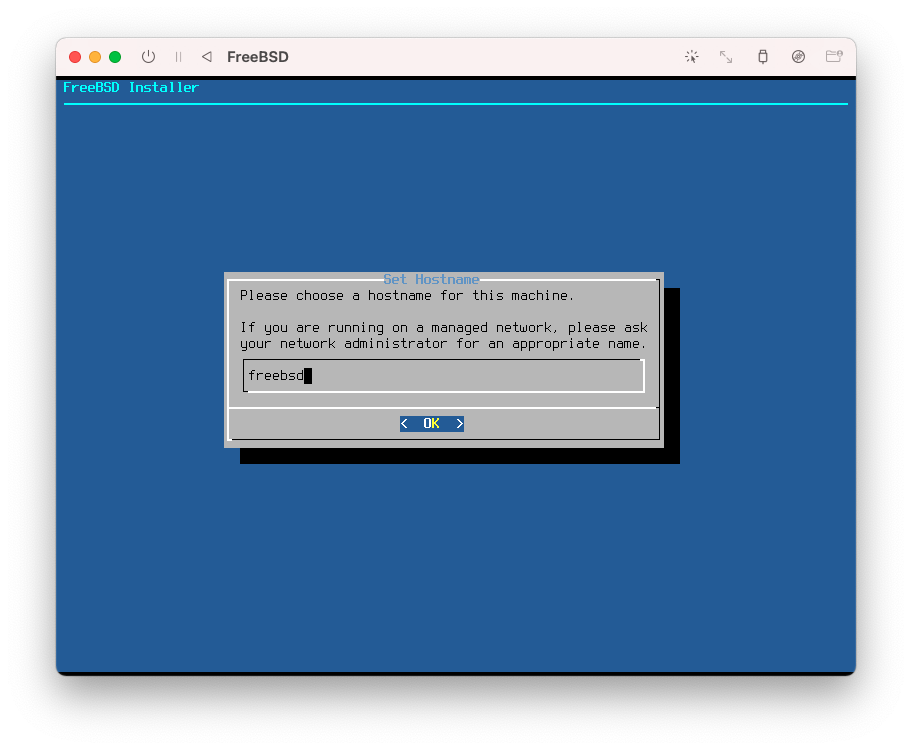
選擇系統元件 (system components)。通常會選 ports 和 src 。前者和安裝套件相關,後者則和重編系統相關。其他的則視需求自行選擇:
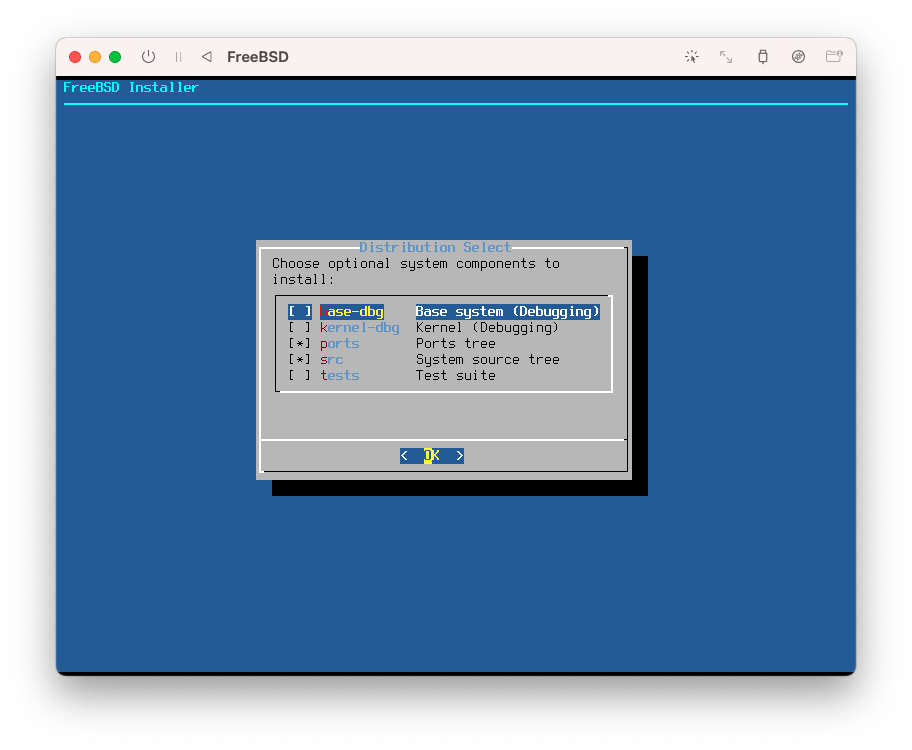
選擇分割磁碟的方式。由於系統是建在虛擬機器中而且重要的資料可以丟到雲端,不需耗費太多心力在這裡。此處選擇自動分割即可:
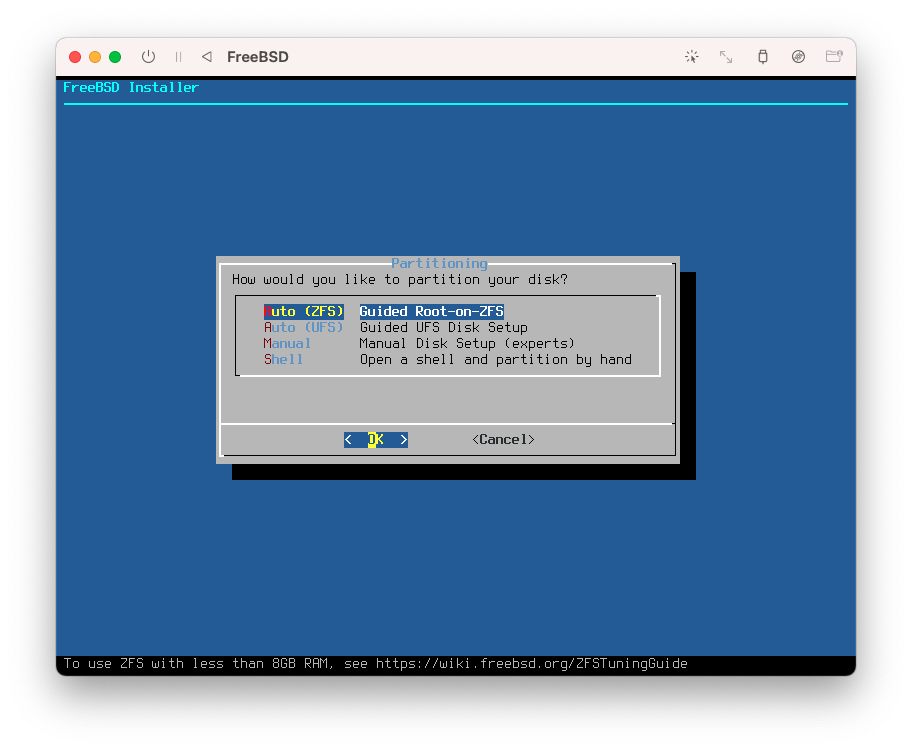
安裝程式會詢問磁碟分割相關參數,確認沒問題後繼續下一步即可:
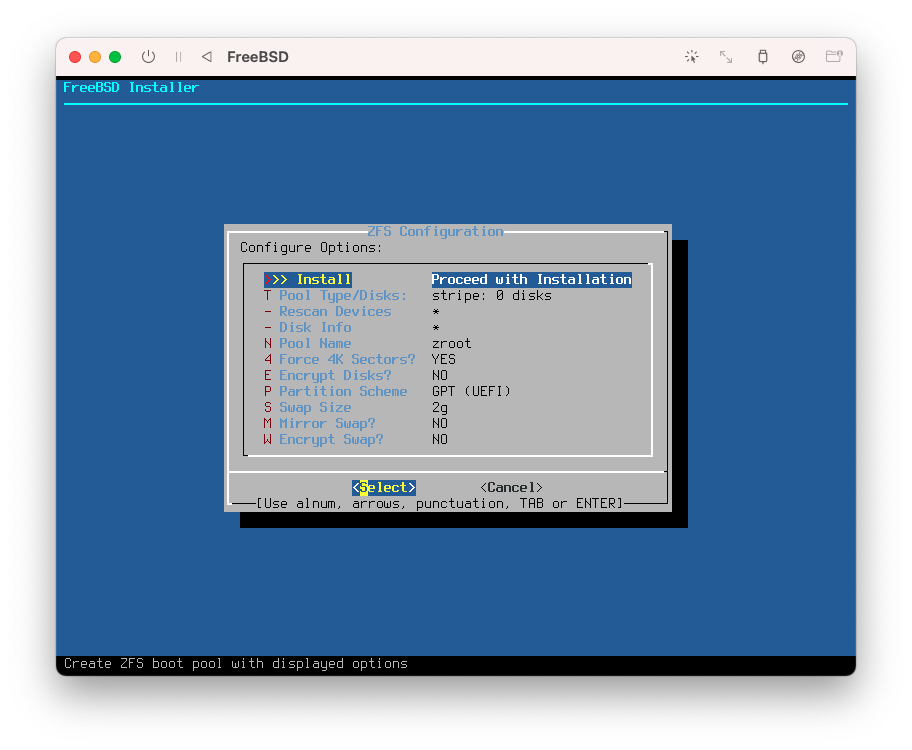
承上,這裡不需要為系統做磁碟陣列 (RAID):
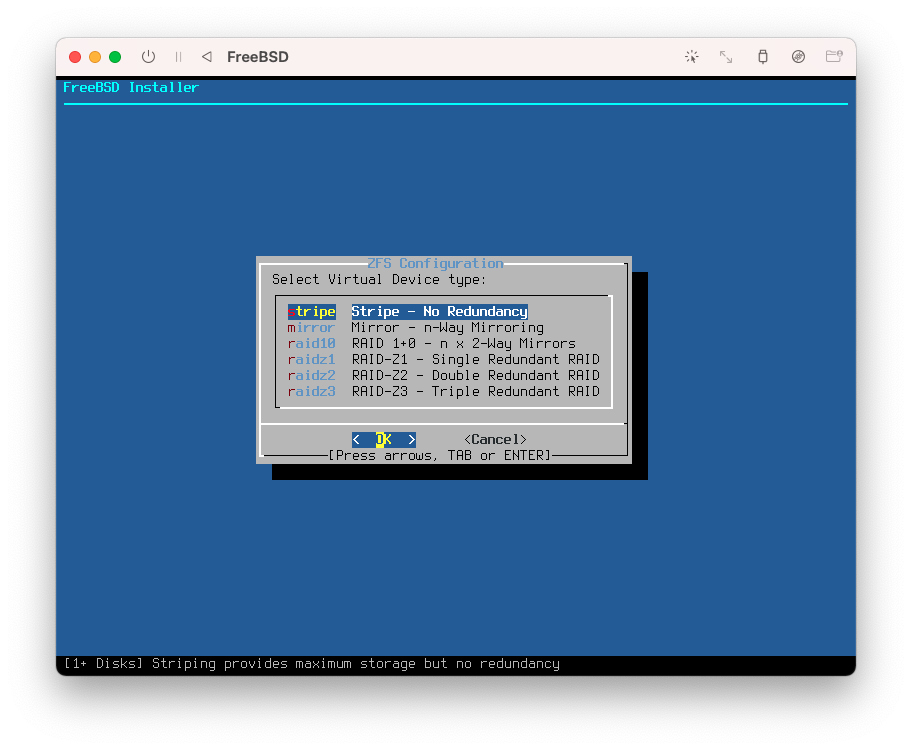
此虛擬機器只有一個磁碟,直接選擇即可。注意到此處的磁碟和 VirtualBox 的相異:
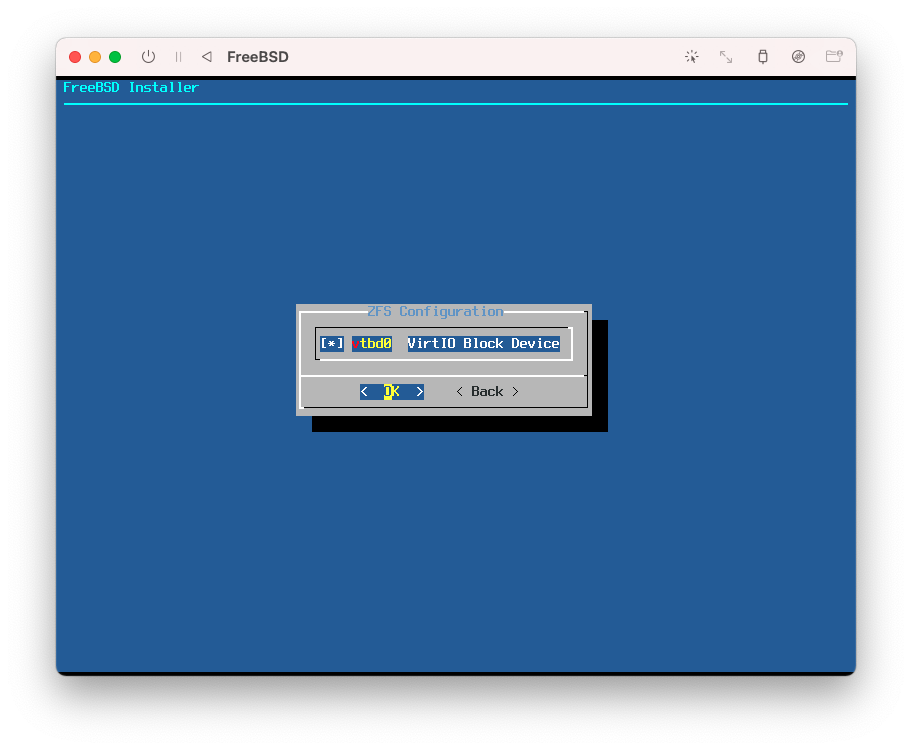
在抹去磁碟資料前,安裝程式會做最後確認。直接確認即可:
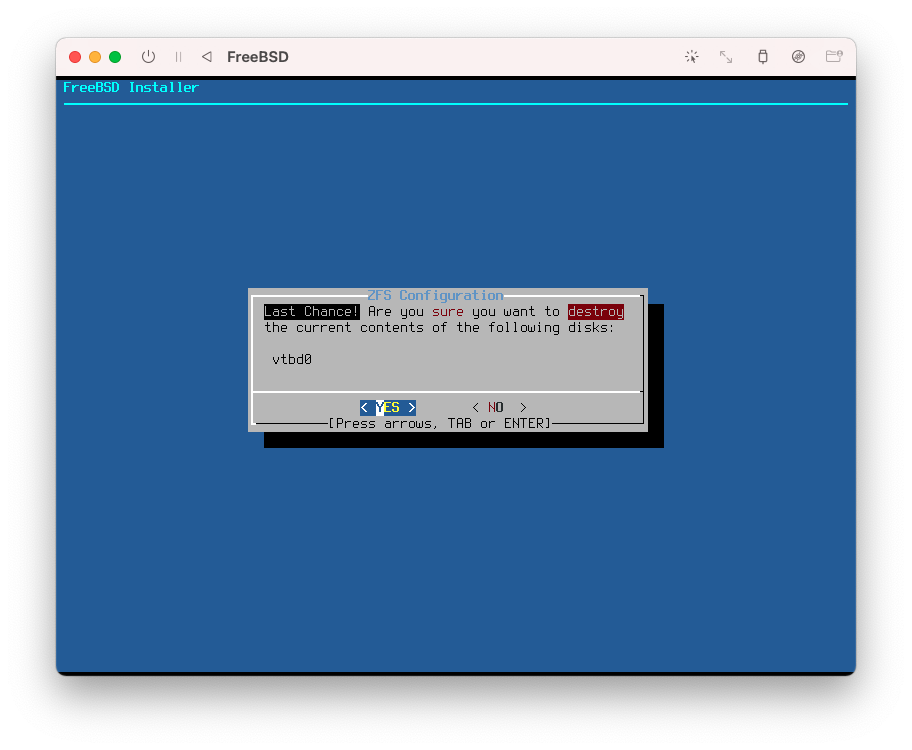
安裝程式開始安裝系統:
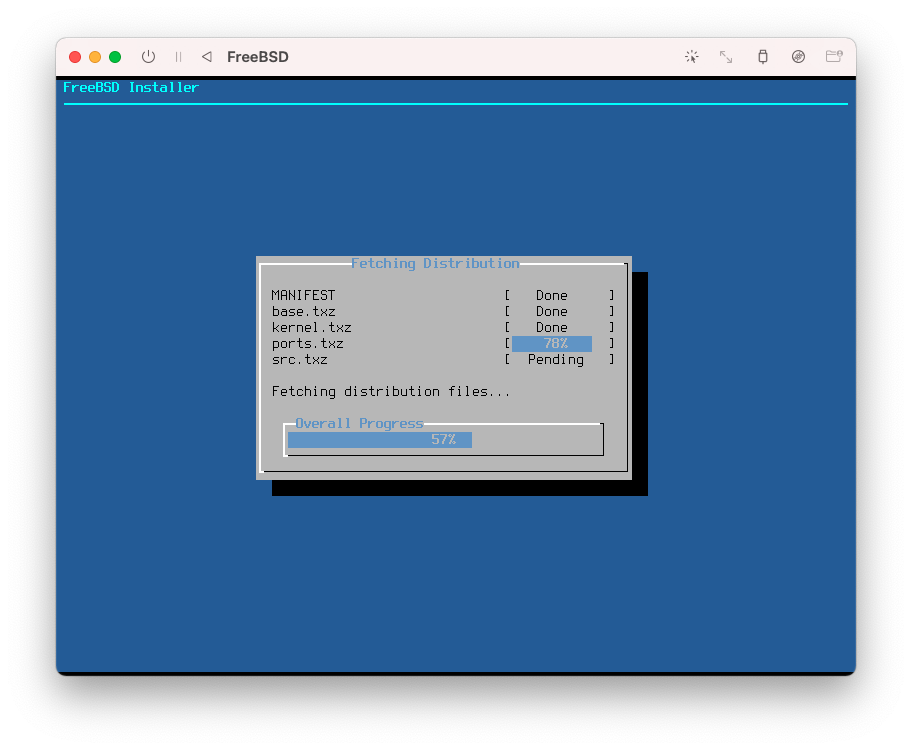
設置 root (Unix 系統管理者帳號) 的密碼。為避免輸入錯誤無法進入系統,此處要重覆輸入兩次:
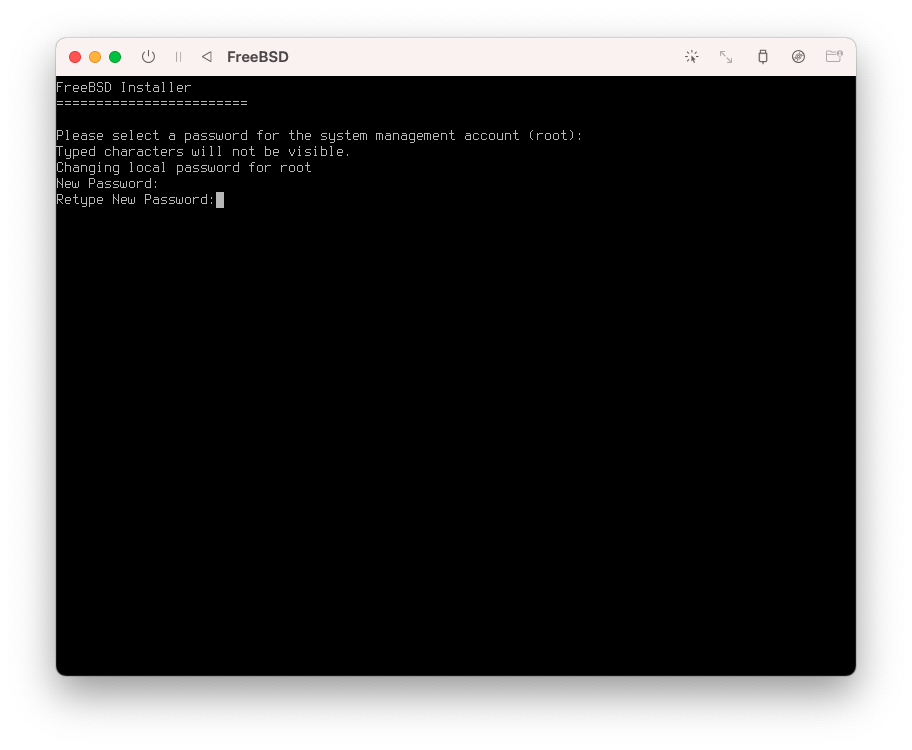
選擇網路卡介面。這個系統是虛擬的,網路卡也是虛擬的。剛好 FreeBSD 有支援該網卡:
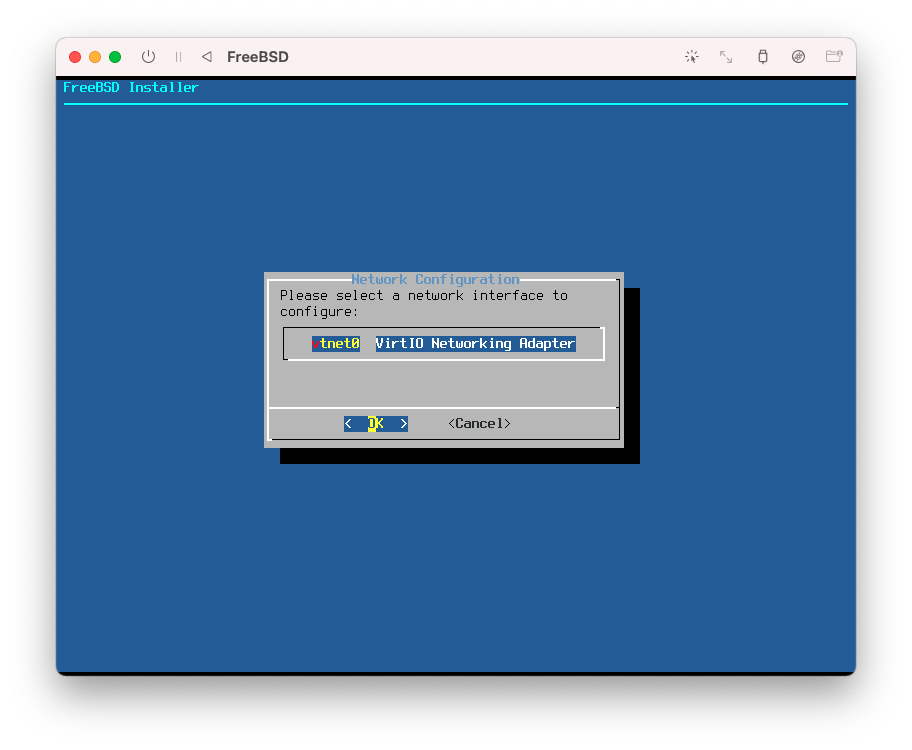
不設置 IP 的話,此虛擬系統就無法連結外部網路了。當然要選「Yes」:
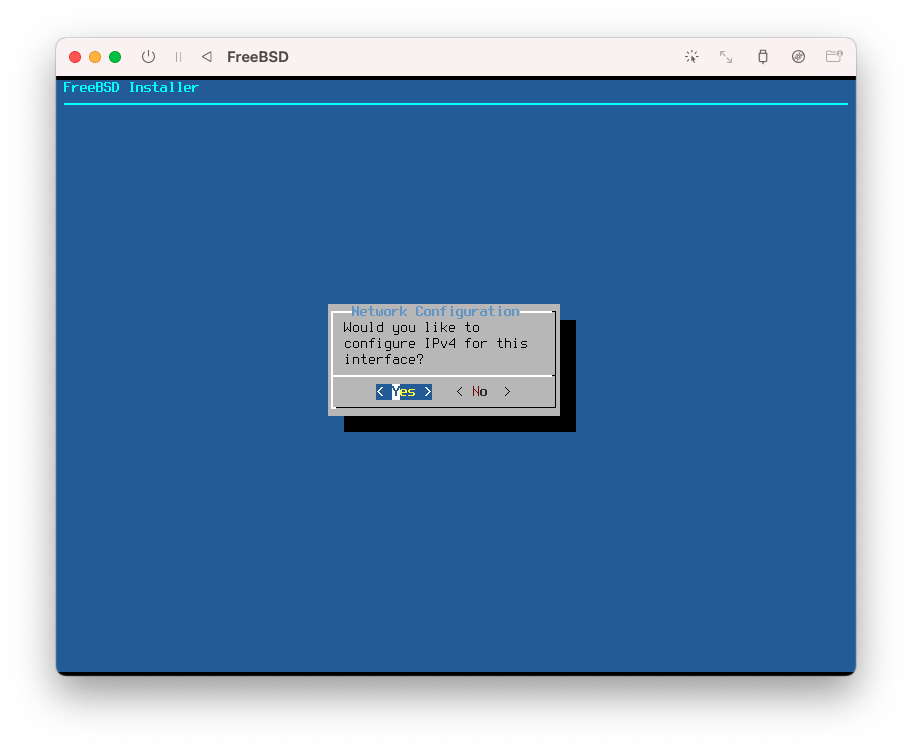
這裡不需要固定 IP,使用 DHCP (動態主機設定協定) 動態分配 IP 即可:
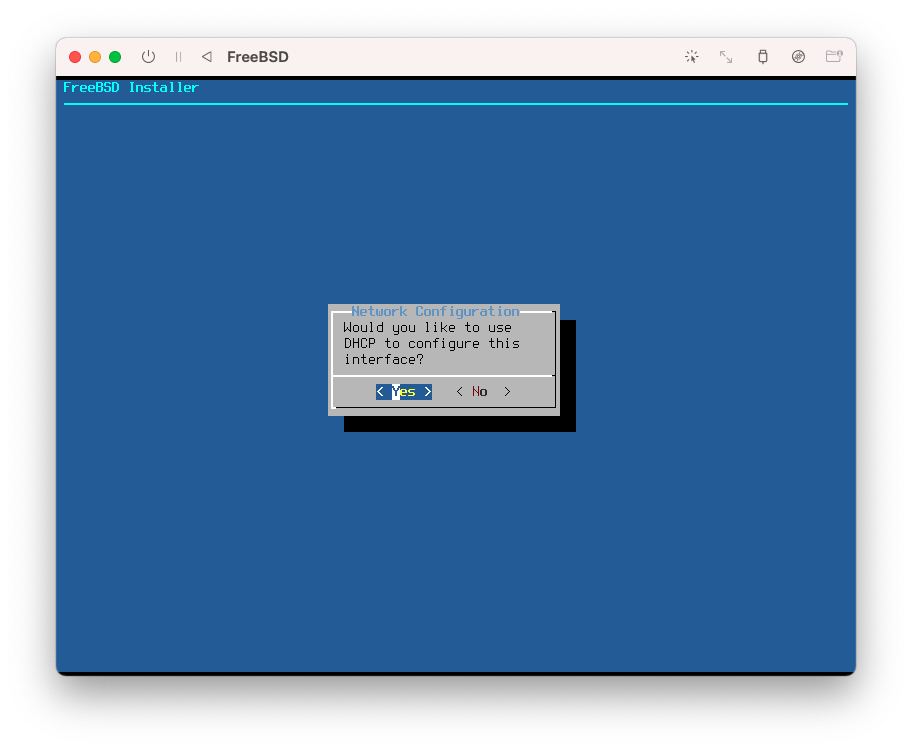
使用 IPv6 是不必要的,這裡選「No」略去該設置:
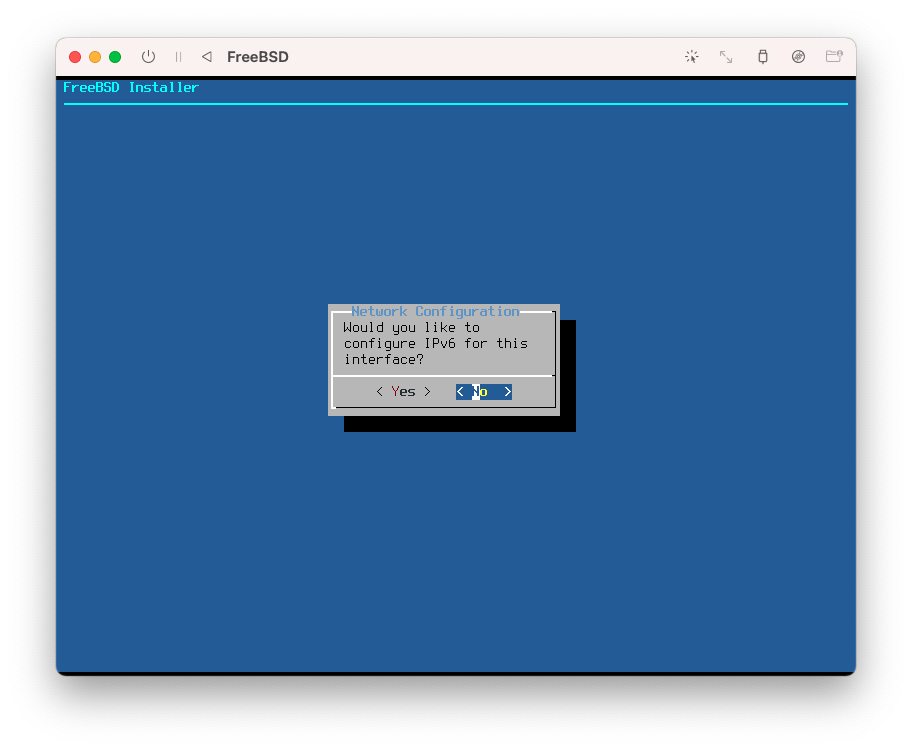
設置系統網路。安裝程式應該會自動抓取正確的設置:
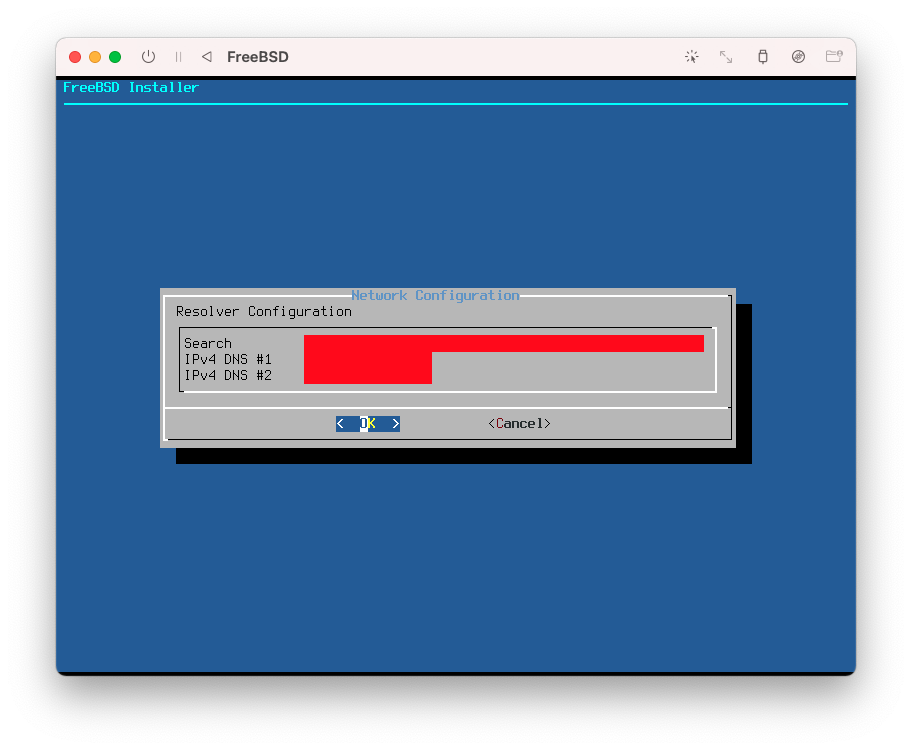
將系統時間設為 UTC:
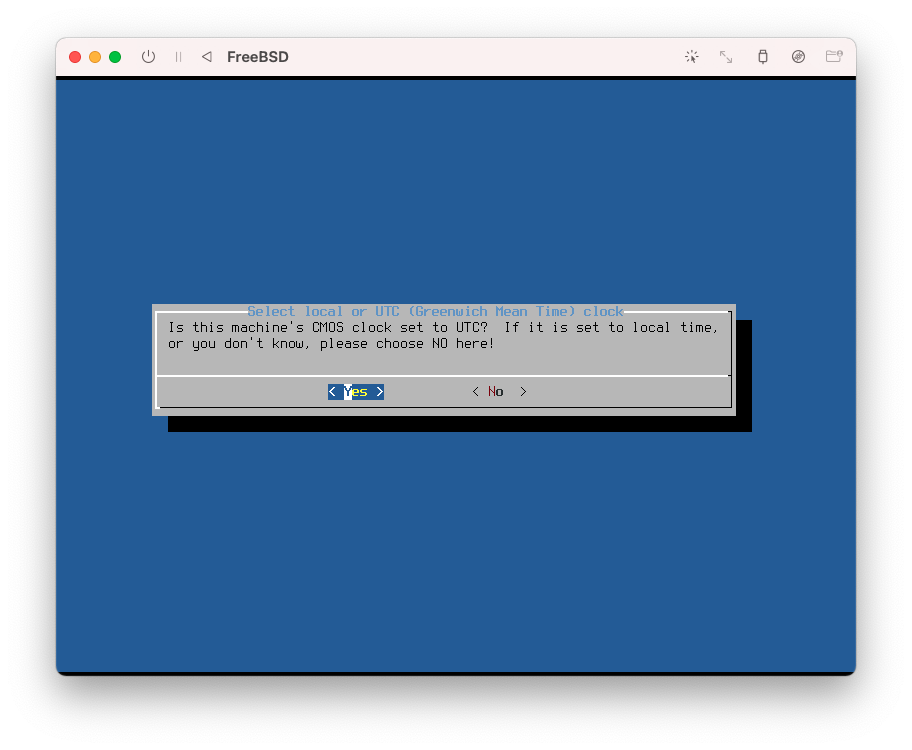
設置時區。我們所在的區域是「Asia」(亞洲):
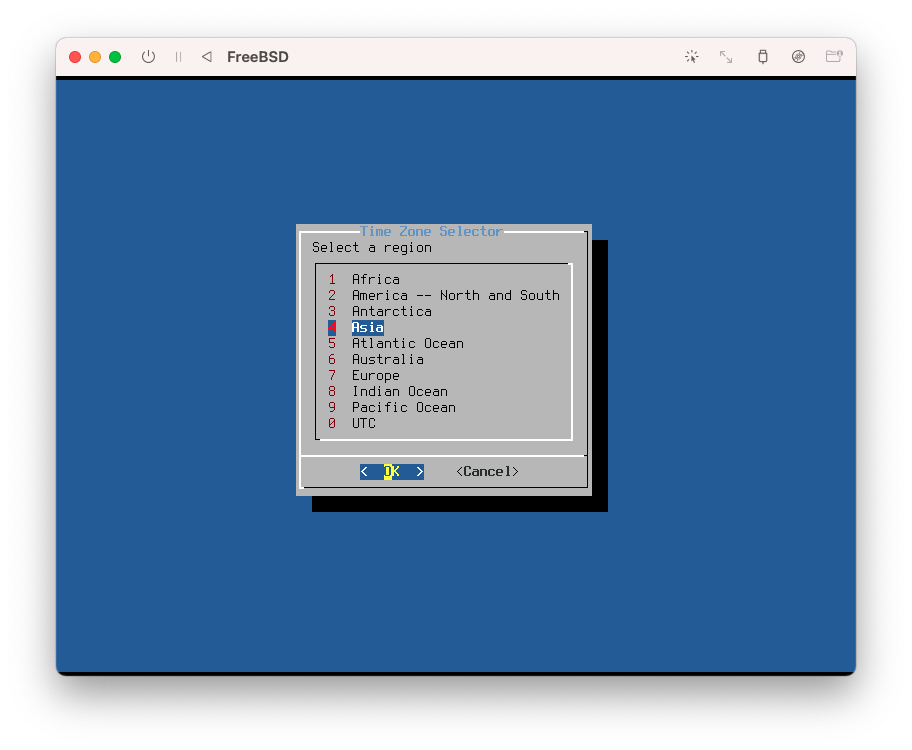
我們所在的國家或區域是「Taipei」(台北):
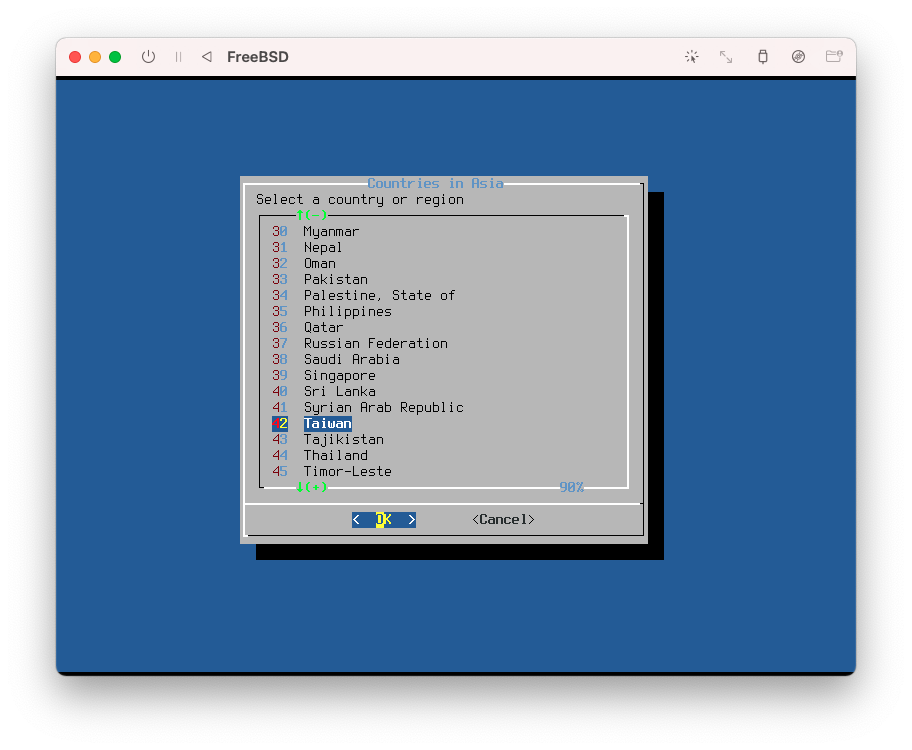
我們所在的時區的確是「CST」(中國標準時間):
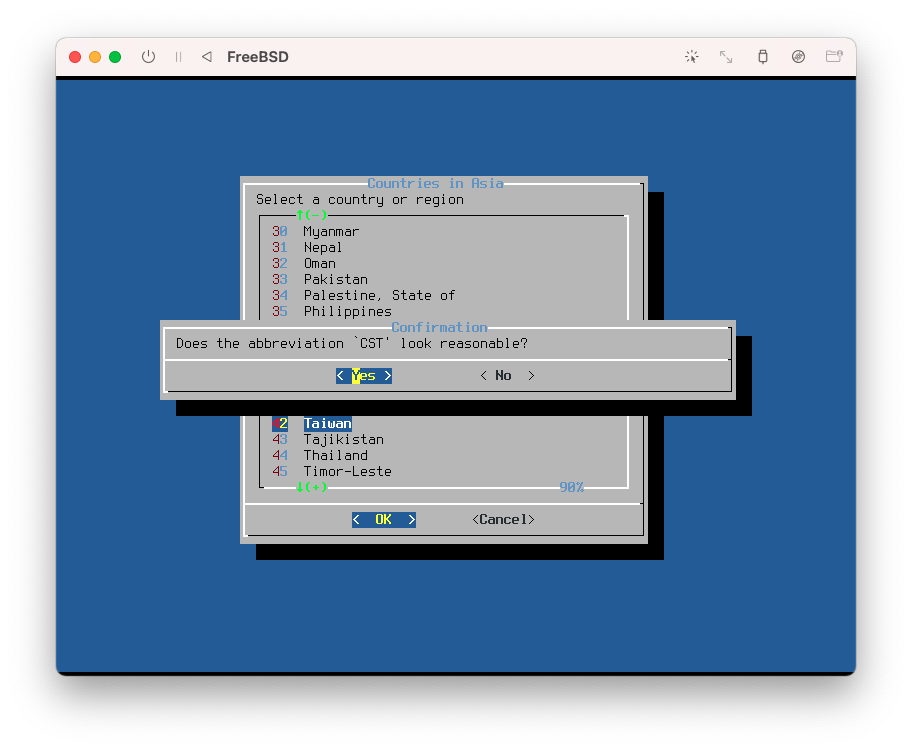
設置系統日期:
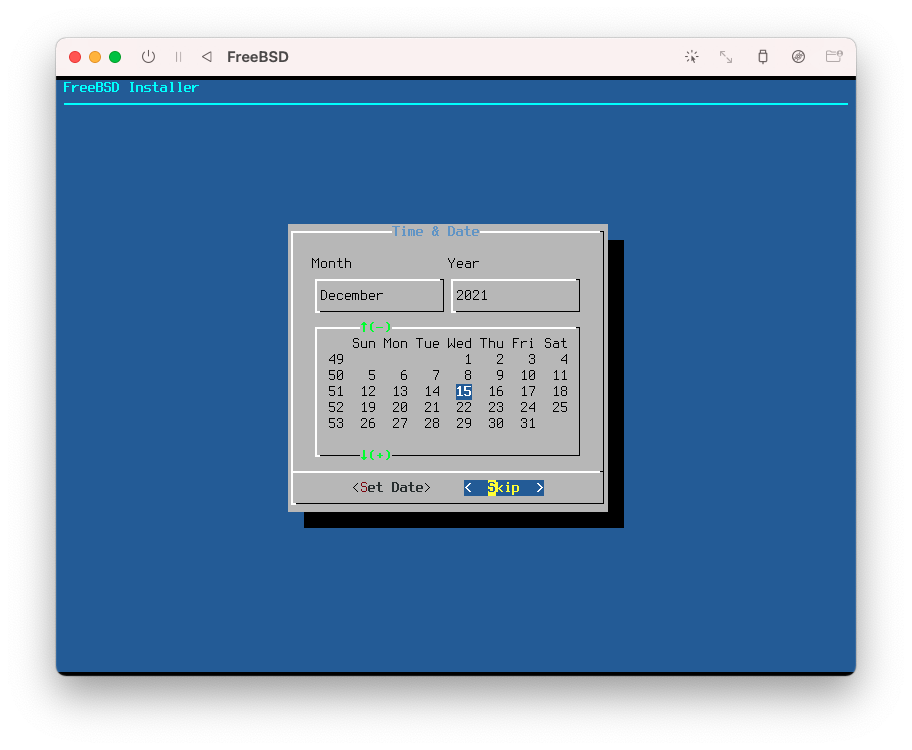
設置系統時間。若時間有誤,需自行調整:
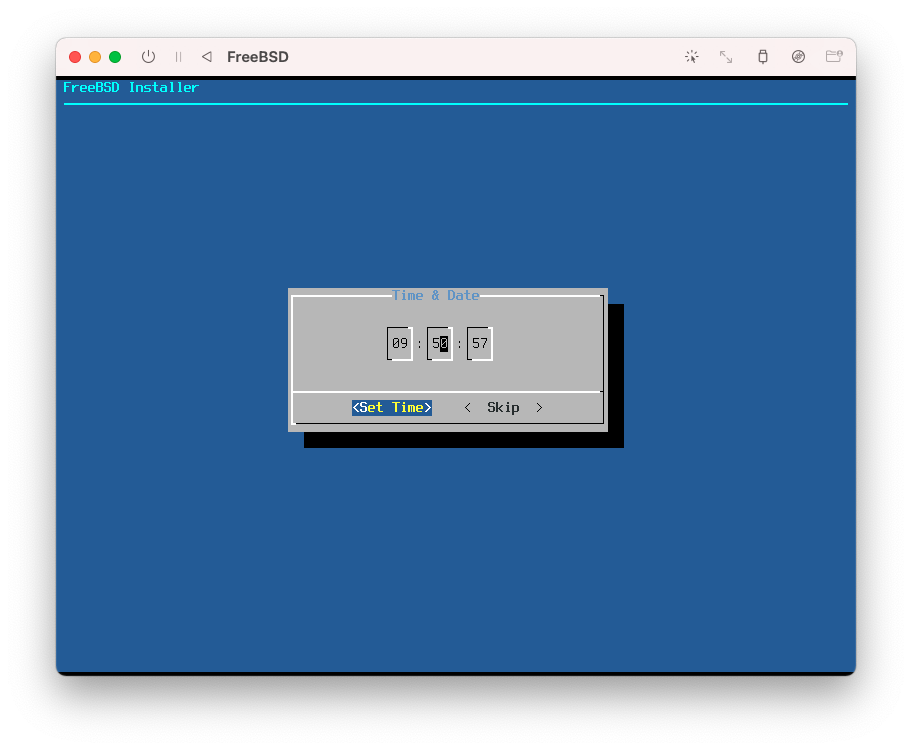
設置系統服務 (system services)。開越多服務,開機時間會更久,故選需要的服務即可:
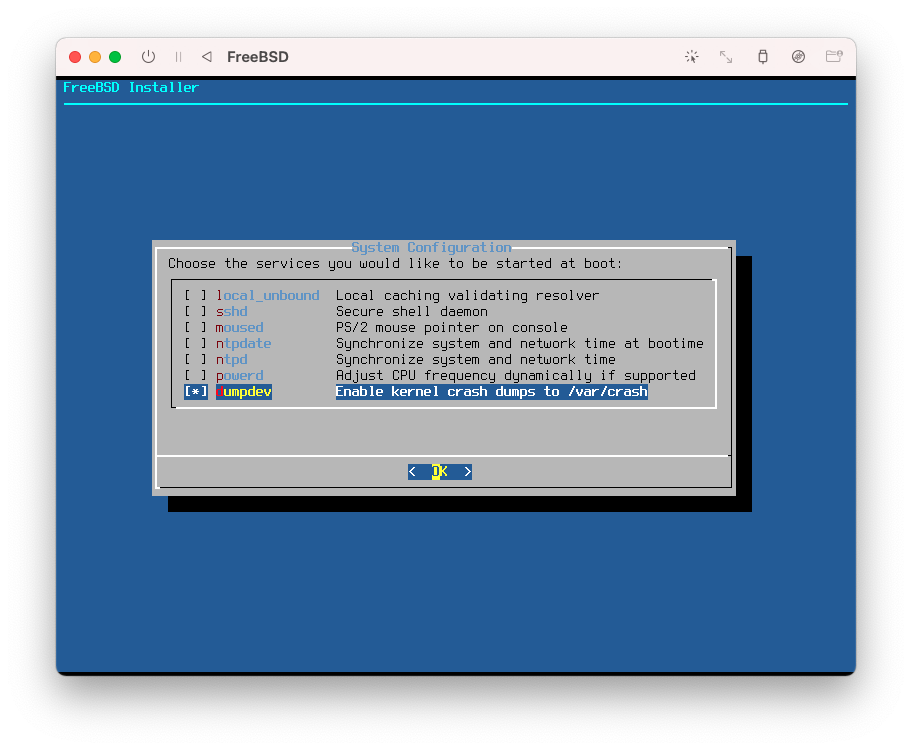
加強系統安全性的選項。這裡刻意把 Sendmail 關掉其實是為了加快開機速度:
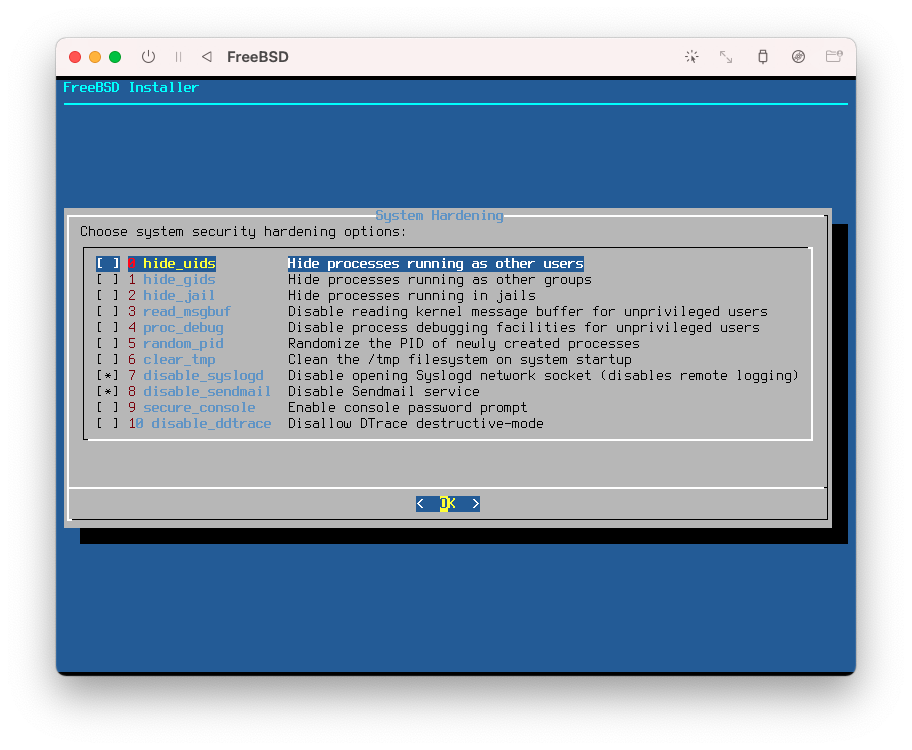
建立一般使用者。由於 root 不慎使用會破壞系統,平日使用系統時會透過一般使用者,只有在需要系統管理任務時才開啟 root。

建立使用者時,除了使用者名稱 (username)、使用者全名 (full name)、密碼 (password) 以外,先儘量選擇預設選項。有需求日後可以再更動設置:
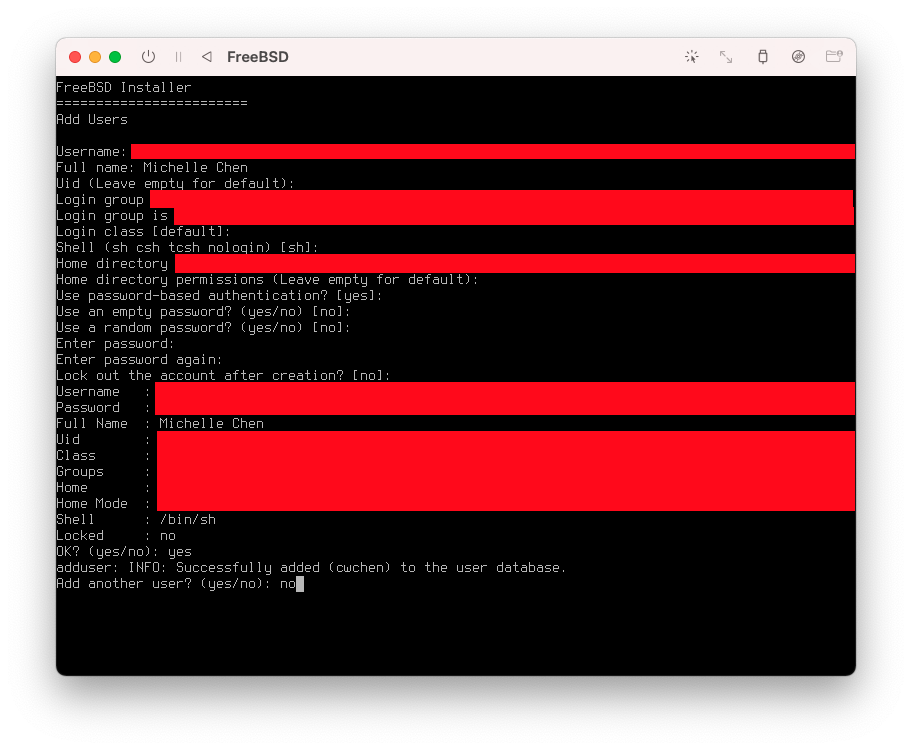
到這裡已經設置完了。離開安裝程式即可:
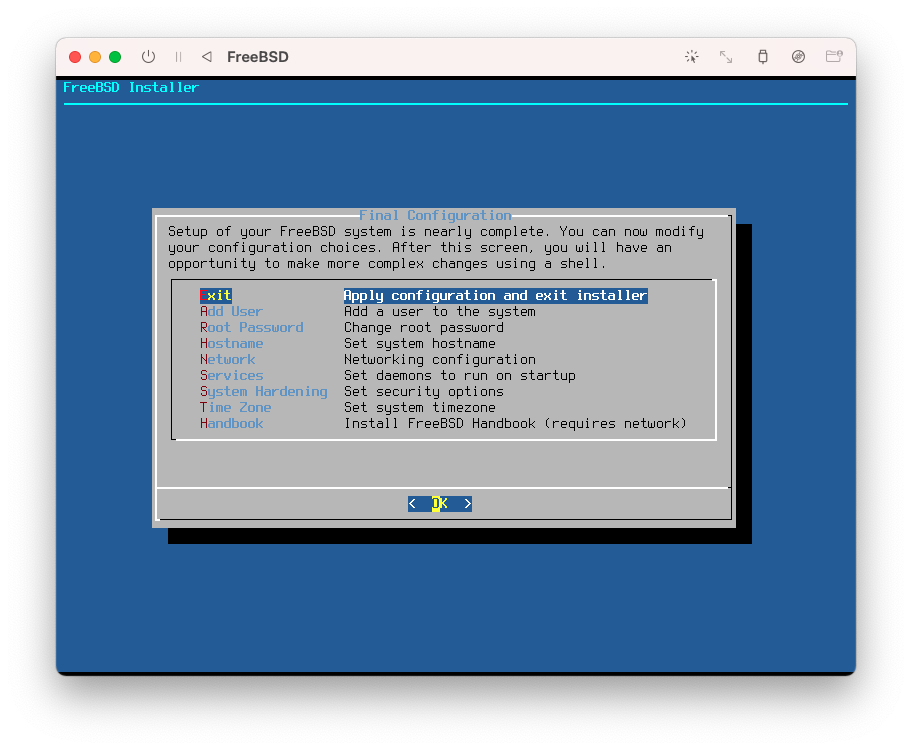
最後系統會詢問是否要進命令環境做手動修改。這裡不需要:
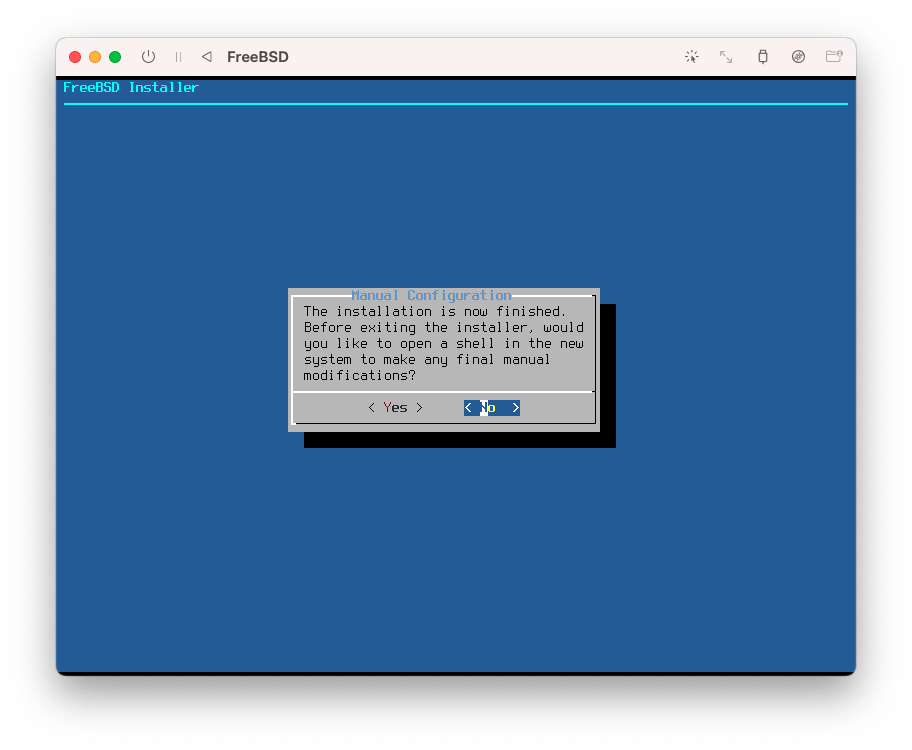
由於我們無法取出映像檔,這時候直接將系統關機即可。這個動作相當於直接按電源關機:
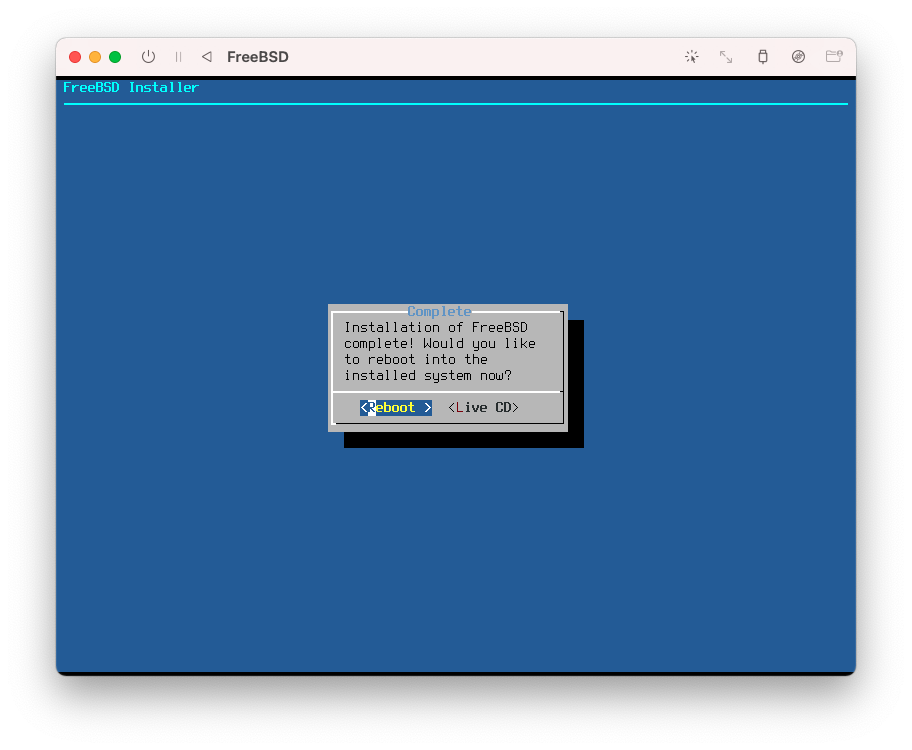
後記
本文展示了在 UTM 上安裝 FreeBSD 的過程。在後續文章中,我們會說明基本的命令列使用方式,並逐步建立中文化的桌面環境。









